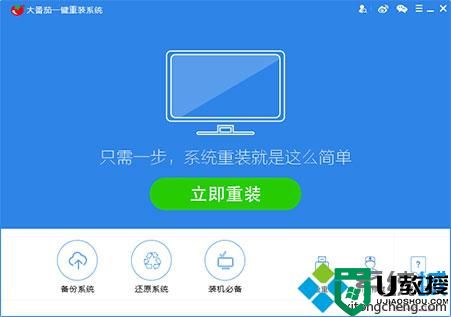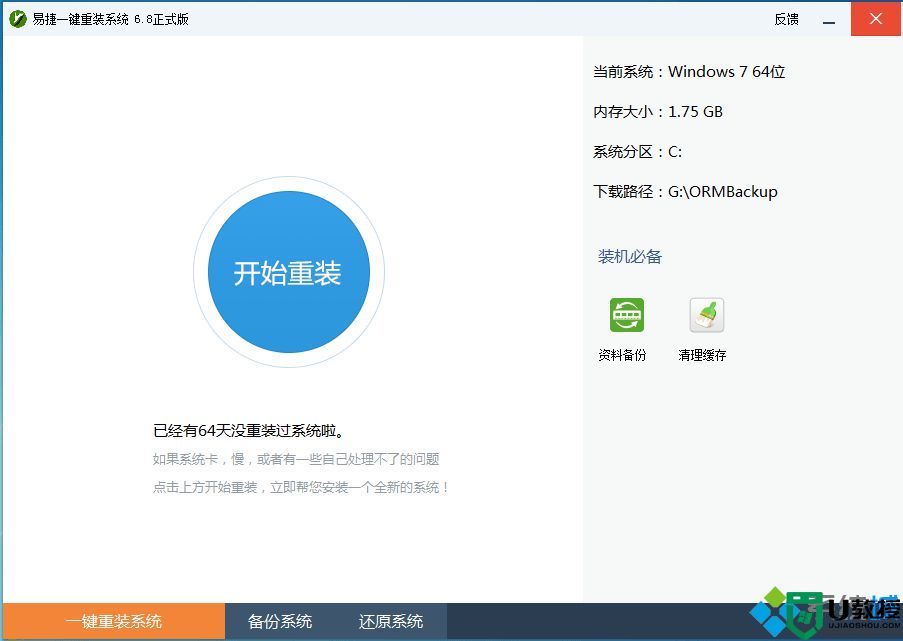win7怎么重装系统 win7自带一键重装系统教程

一、电脑系统升级前的准备工作
1、可以正常开机使用的电脑;
2、优质的windows7系统资源,点击下载:win7系统下载。
3、胖爪装机大师软件,点击下载:胖爪装机大师。
二、电脑系统升级重要提示
1、重点:系统安装会覆盖系统盘的文件,大部分用户的系统盘是c盘,所以确定好系统盘之后记得提前备份资料。
2、装机过程中碰到任何问题,都可以进入胖爪装机大师(https://zj.xitongcheng.com/)的首页,通过QQ、微信公众号等形式资讯客服人员。
三、win7自带一键重装系统教程
1、小伙伴们先进入胖爪装机大师的官网:zj.xitongcheng.com,然后下载安装胖爪装机大师;
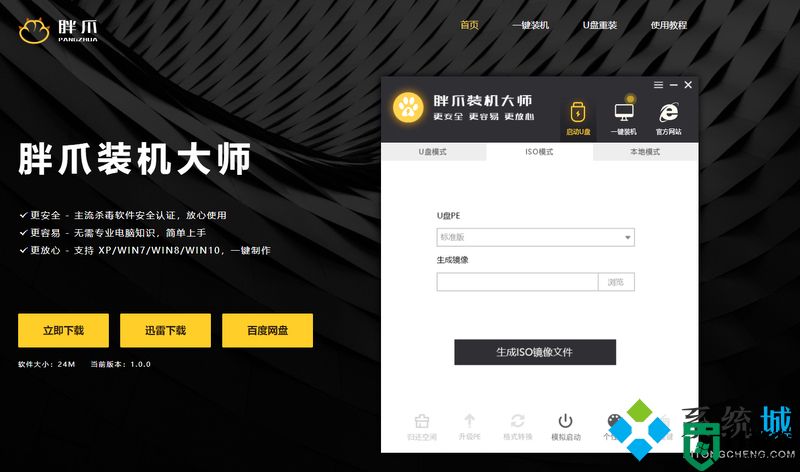
2、安装完成后直接打开胖爪装机大师软件,这时候用户会发现U盘插入提示,直接将U盘插入后系统便会自动识别U盘信息;
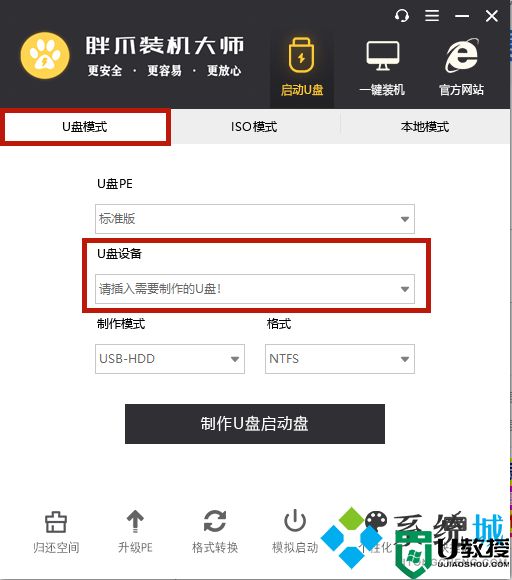
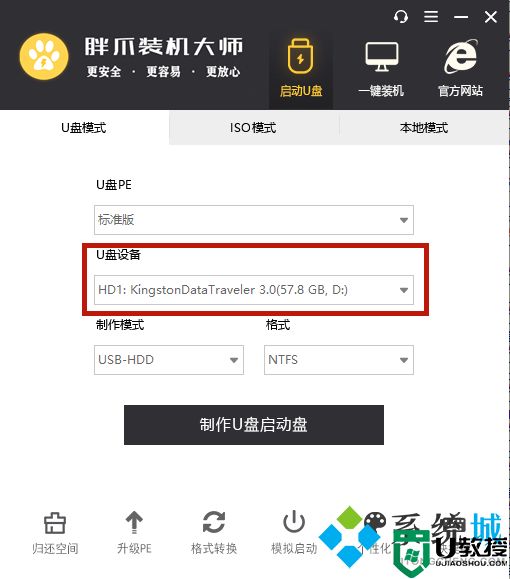
3、默认将制作模式改为“USB-HDD”,格式改为“NTFS”后,点击“制作U盘启动盘”;
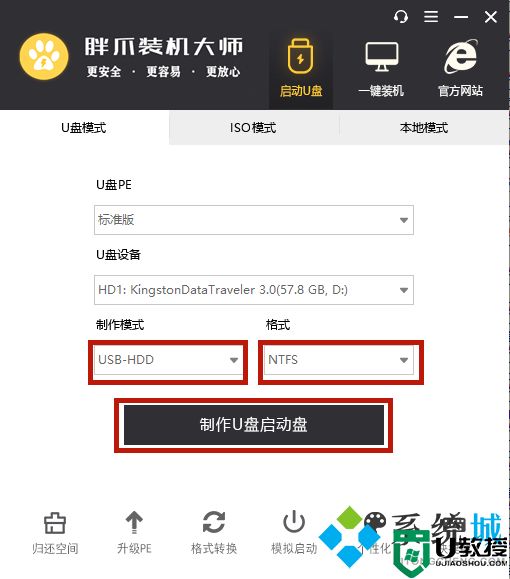
4、在该界面,用户可以选择自己需要重装windows7系统。选中需要安装的系统后,点击“下一步”;
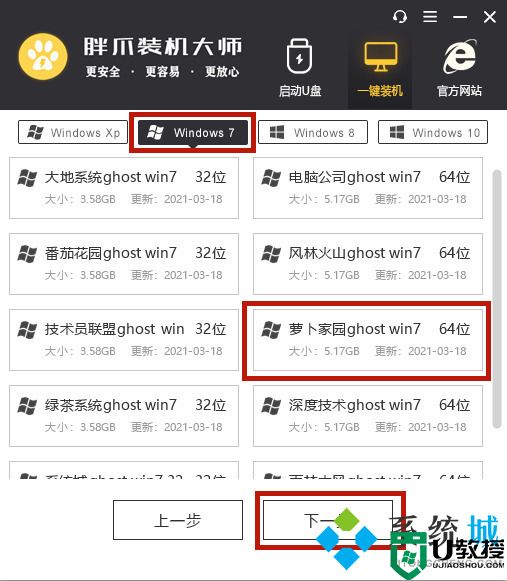
5、接下来系统就会进入制作过程,如下图所示;
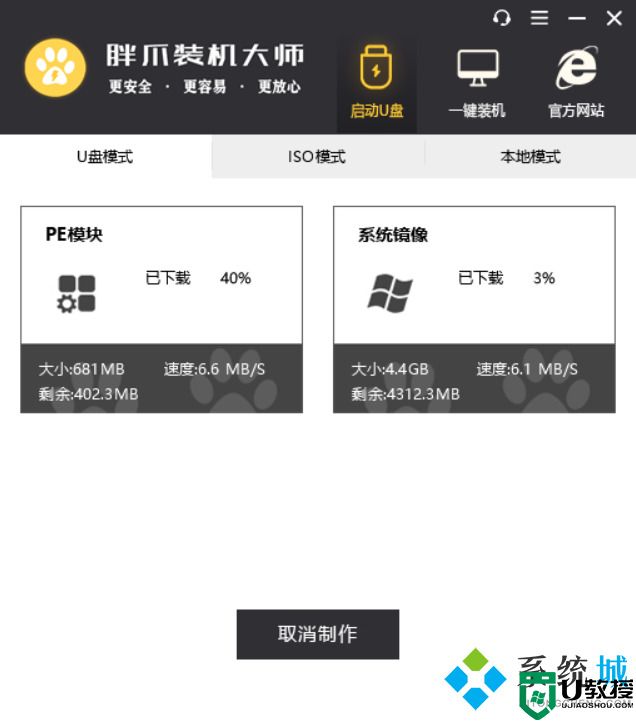
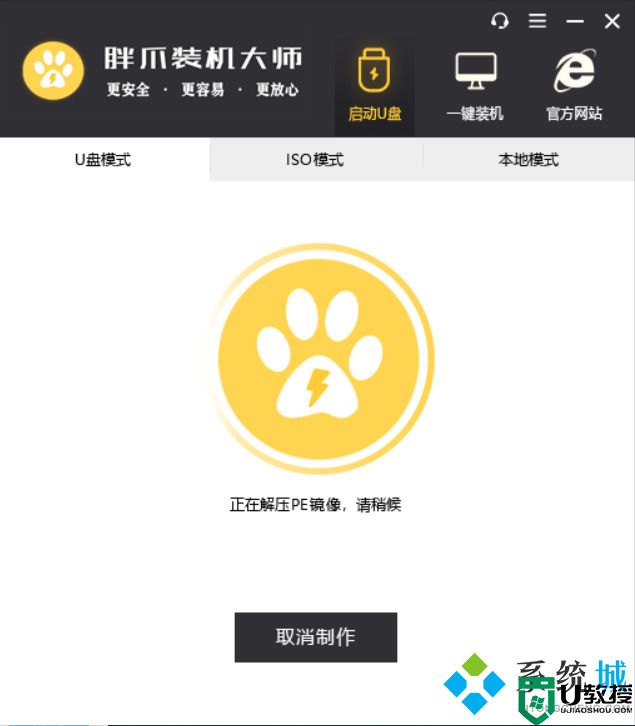
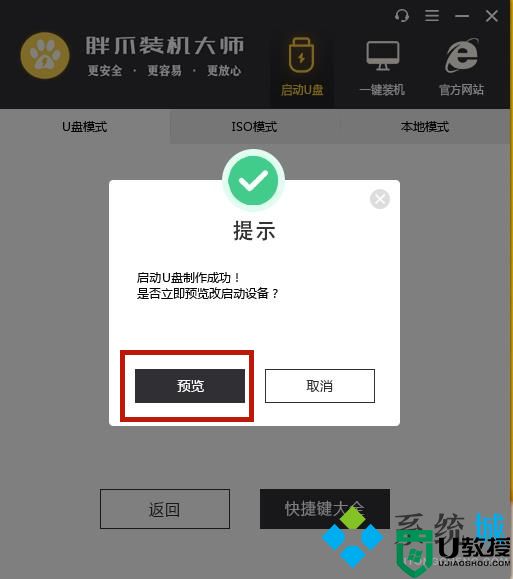
6、用户可以选择是否预览PE系统,如未出现问题则会出现下方PE界面;
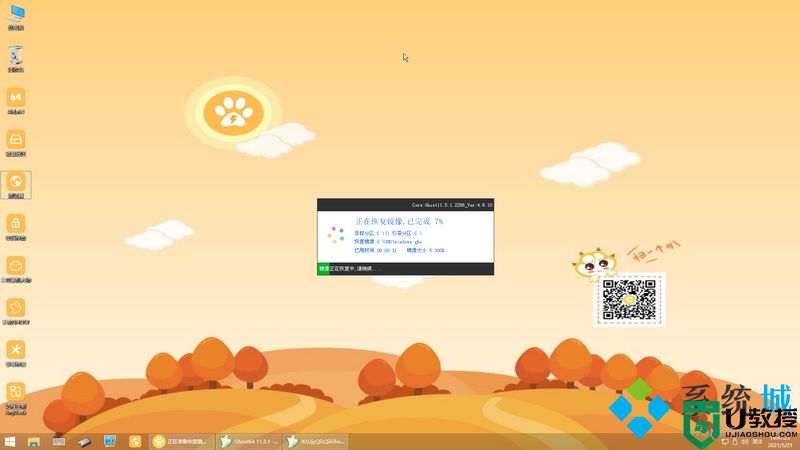
7、制作完成之后,用户可以点击“快捷键大全”选项来查看电脑bios启动快捷键,如果大家不知道自己主板的具体型号,可以尝试F5、F8\F12或者DEL键,也可以自行百度查阅,进入bios页面后大家将U盘启动设置为最优先的启动顺序,之后正常启动即可;
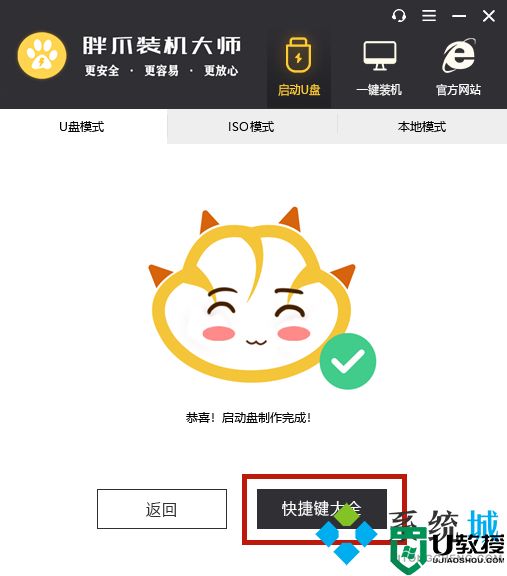
8、进入U盘的PE系统之后用户选择一下之前下载来的系统,一般都是在自己下载的U盘里,大家可以点击“浏览”进行双击选择;
选择完系统以后,判断且选择自己的系统盘,一般为c盘;然后点击“开始安装”;
在正式安装前的确认界面中,请确认引导位置正确,为系统盘;必要时,可以勾选理顺盘符;
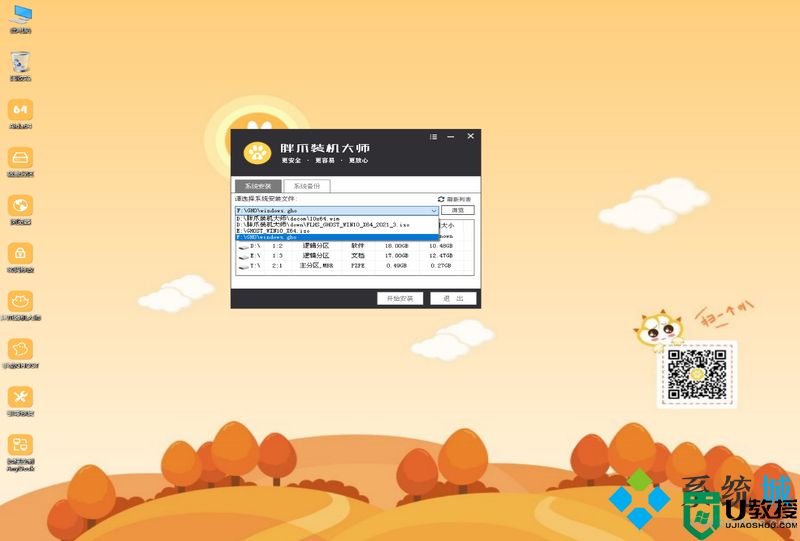

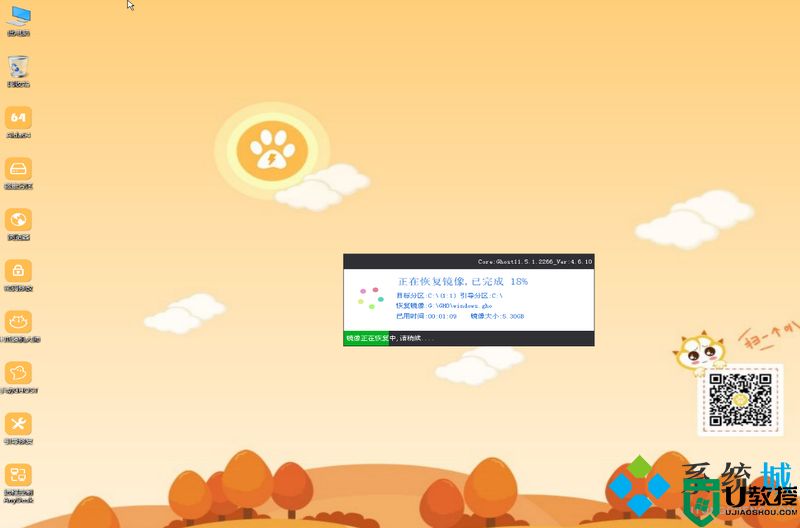
9、完成后系统会自动重启,此时请用户拔掉U盘,否则无法成功安装,之后等待系统进入桌面即可完成win7系统重装。过程看电脑配置而定,一般在20分钟左右;
您有任何装机问题,可以填加我们的QQ群,里面有群友热心解答哦~
QQ群号:929037336;
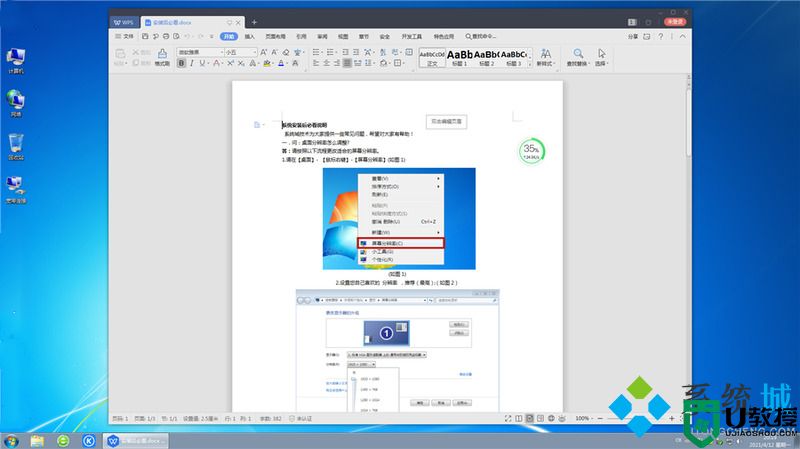
以上就是小编为大家带来的win7自带一键重装系统教程的全部内容,手把手教大家win7怎么重装系统,希望能帮助到大家。