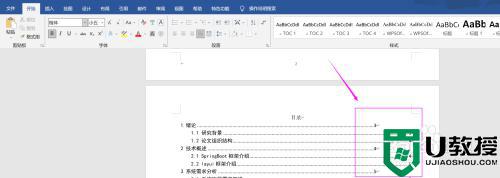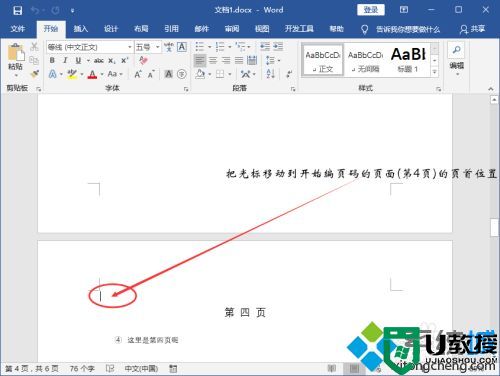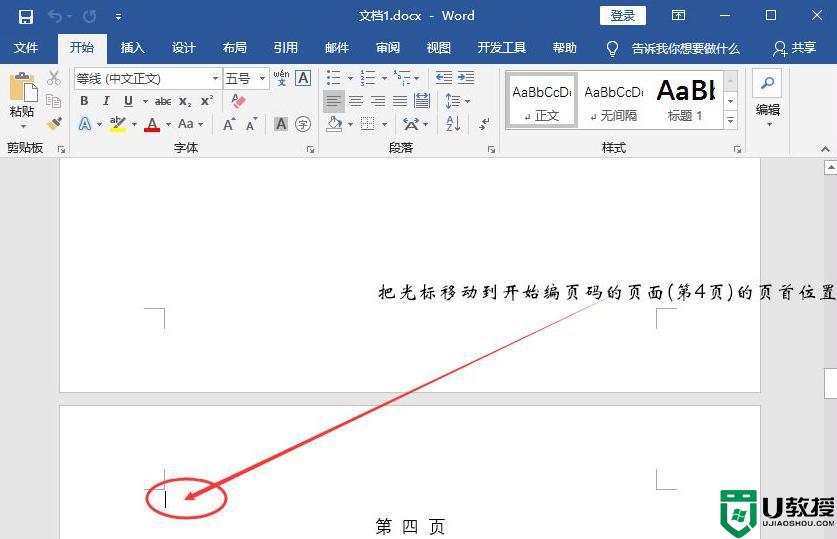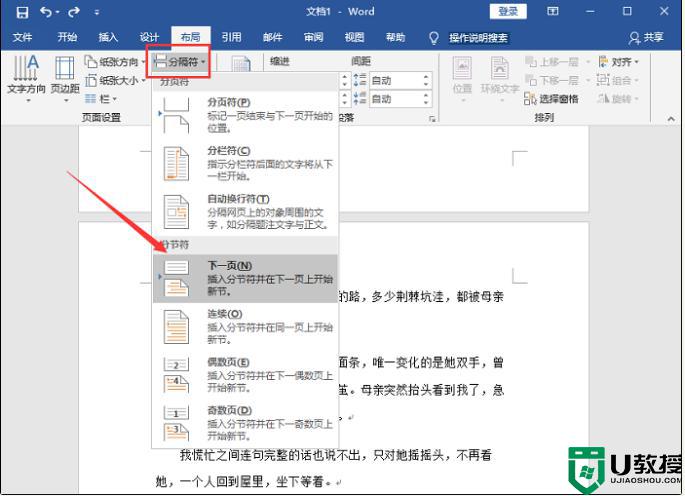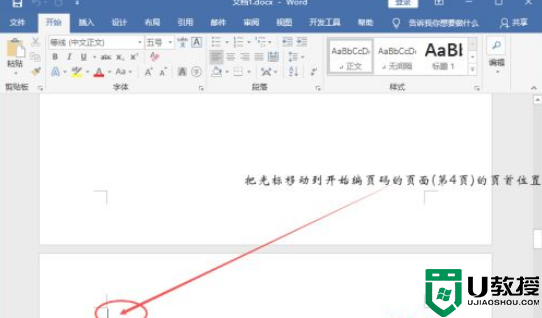word如何编辑页码 word如何编页码
时间:2024-04-18作者:bianji
我们在使用word编辑文档的过程中,有时候需要用到页码,让阅读的时候比较方便。编辑页码对于一些朋友还是比较简单的,但是对于一些新手来说,却很难。那么word如何编页码呢?接下来小编就给大家带来word编辑页码的教程。
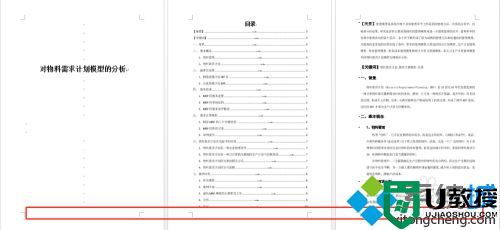
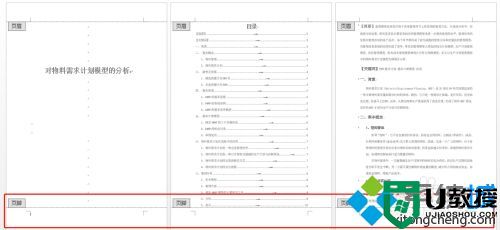

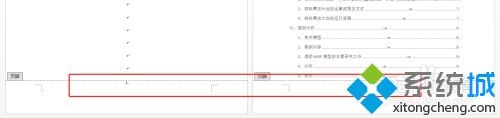
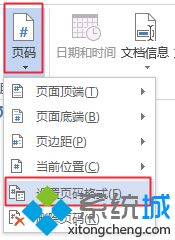
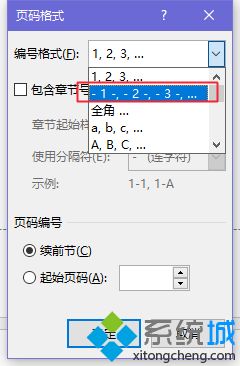
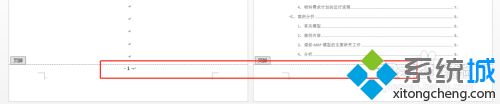
具体教程如下:
1、首先,打开已经写好的Word文档,小编这一份是有封面、目录和正文的。
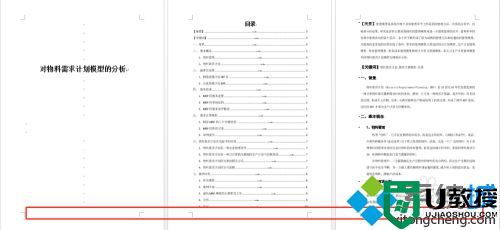
2、鼠标放在页脚下面,双击进入编辑状态,这时候页眉和页脚都可以编辑,而正文内容是变灰色了。
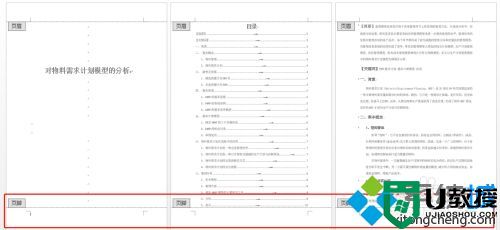
3、在“页眉和页脚工具”设计选项卡下,选择“页码”,“页面底端”,“普通数字2”。普通数字1、2、3三种页码格式其实是一样的,只是位置不一样,分别是左对齐、居中对齐和右对齐,可以根据自己情况选择。

4、这时候页码就设置成功了,纯阿拉伯数字的格式。
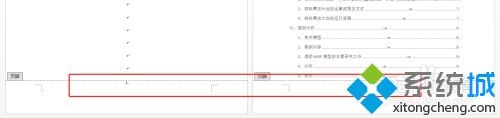
5、如果想换其他格式的页码,例如“-1-、-2-”、“Ⅰ、Ⅱ”之类的格式。还是选择“页码”,点击“设置页码格式”。
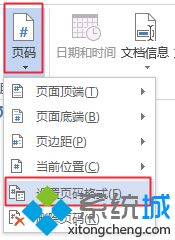
6、打开“页码格式”窗口,选择你需要的格式,点击确定。
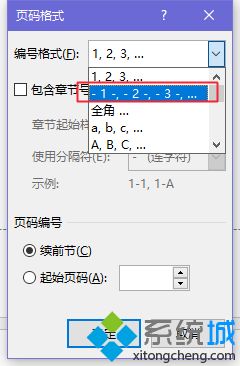
7、就会看到格式变成我们选择的那一种。
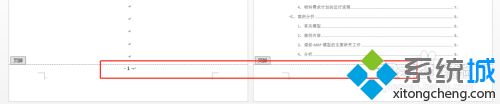
以上就是word编辑页码的教程,想要给word编辑页码的朋友可以通过上面的步骤进行操作,希望对您有帮助。