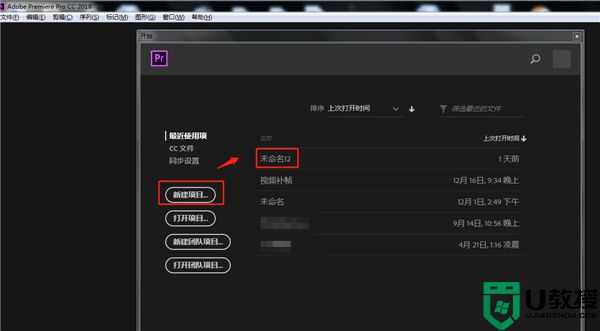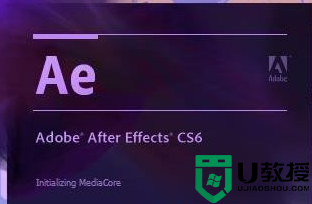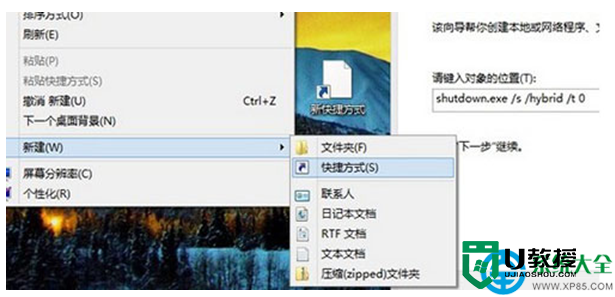ae怎么添加关键帧动画 ae怎么在时间轴上一键加关键帧
时间:2024-04-19作者:bianji
有不少小伙伴在使用ae的时候出现了问题,这不就有小伙伴问小编ae怎么添加关键帧动画,小编一开始也不知道,于是到网上搜集了相关资料,总算找到了ae怎么在时间轴上一键加关键帧的方法,下面小编就把详细内容都给大家整理好了,大家有需要的话赶紧来系统城看看吧。

ae怎么添加关键帧动画?
具体步骤如下:
1.双击打开adobe after effects,在页面的左侧的位置将【新建项目】按钮进行点击一下即可进入到新建的项目页面中;
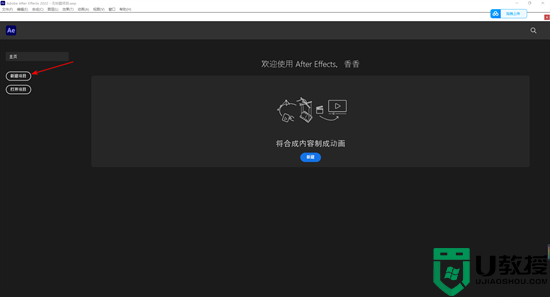
2.在打开的页面中,我们点击页面中间的【新建合成】选项;
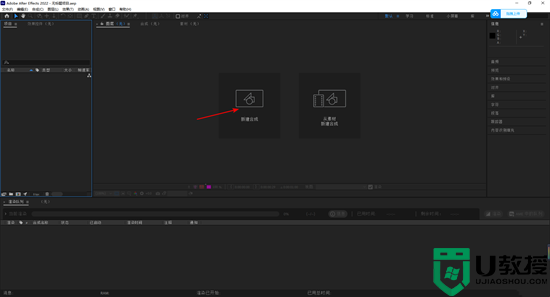
3.这是会在页面上弹出一个合成的设置窗口,根据自己的需要进行相关的设置之后,点击确定按钮进行保存;
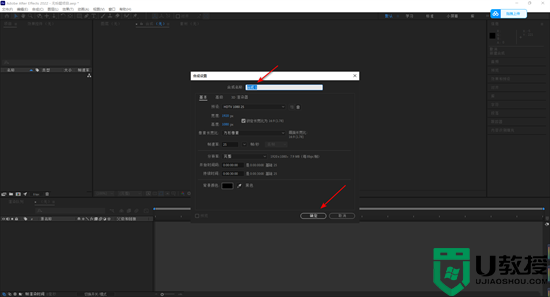
4.新建好合成之后,我们将左上角的【文件】【-【导入】-【文件】,选项进行依次点击打开,在打开的窗口中将我们需要的视频文件导入进来;
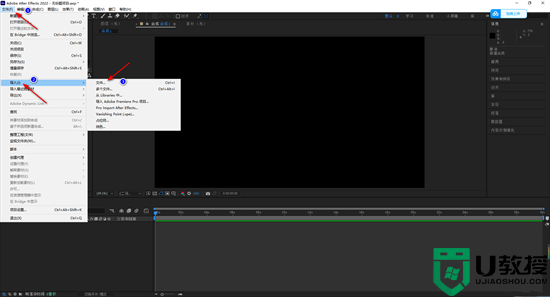
5.导入到页面中的视频会直接显示在左上方的位置,我们将左上方的视频素材用鼠标左键移动到下方的轨道上即可,如图所示;
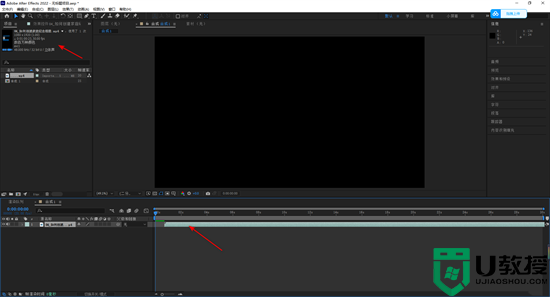
6.随后,我们在页面底部左侧的位置将红色圈出来的下拉图标按钮进行点击,即可查看到有相关的效果选项可以设置;
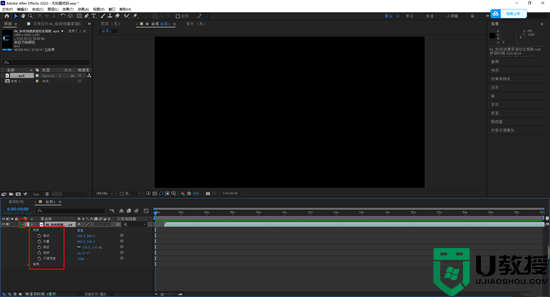
7.我们将时间轴移动到需要添加关键帧的位置,之后在左侧显示出来的效果设置下,比如我们选择添加【缩放】的关键帧,那么在【缩放】的前面框中点击一下,即可变成蓝色;
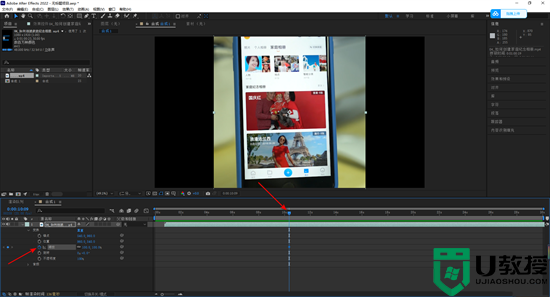
8.这时我们将时间轴移开,你可以看到我们添加的缩放的关键帧,如图所示。
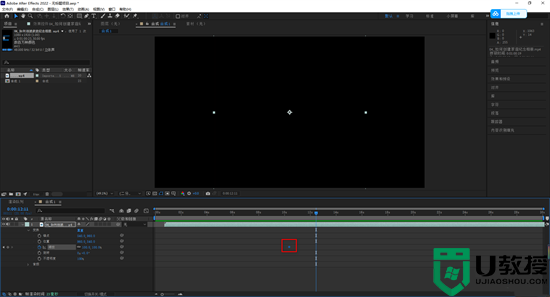
以上就是小编为大家带来的ae怎么添加关键帧动画的方法了,希望能帮助到大家。