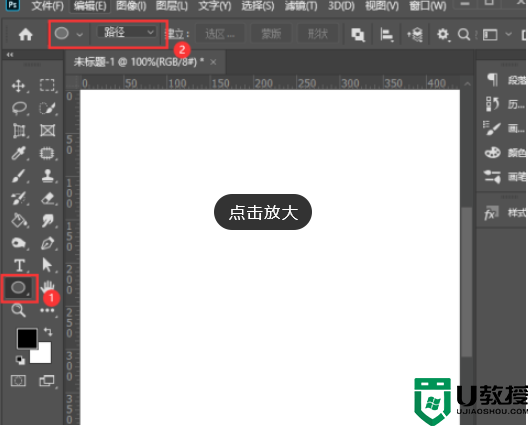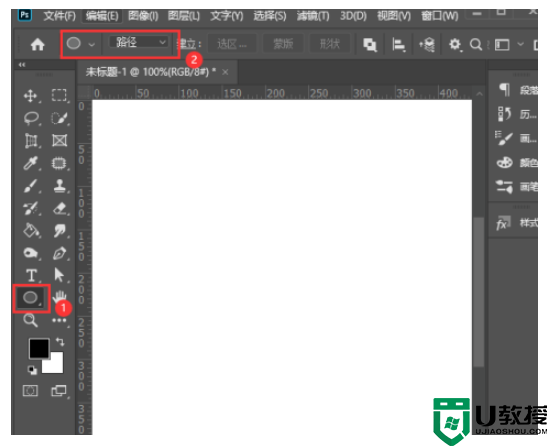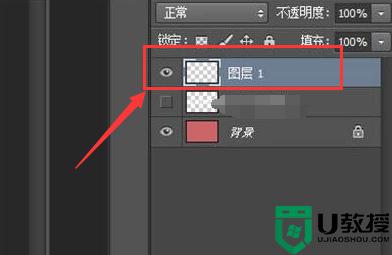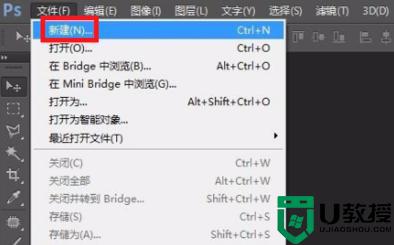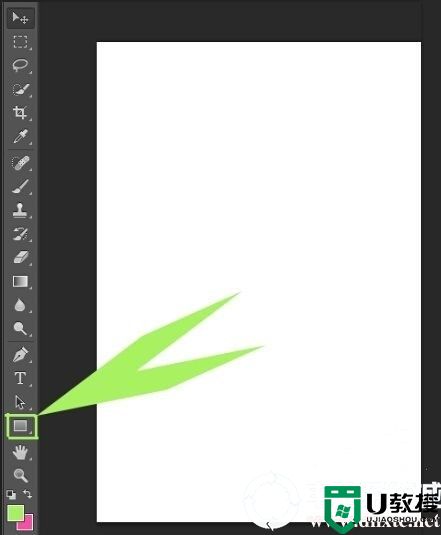ps怎么画圆圈线条 ps怎么画圆环再填充颜色
时间:2024-04-20作者:bianji
最近有很多小伙伴来系统城询问小编ps怎么画圆圈线条,小编一开始也不知道,于是到网上搜集了相关资料,总算找到了ps怎么画圆圈线条的方法,并且亲测有效,如果大家还不知道ps怎么画圆环再填充颜色的话,可以来系统城查看小编为大家准备出来的方法哦。

ps怎么画圆圈线条?
具体步骤如下:
1.打开ps,按下快捷键Ctrl+N,新建一个白色图层;
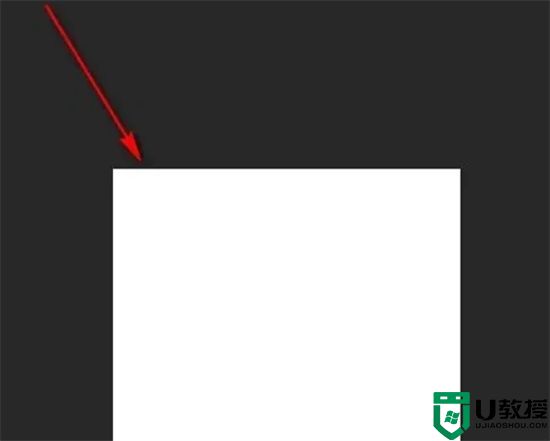
2.然后在左边工具栏找到选区图标,单击右键,选择“椭圆选框工具”;
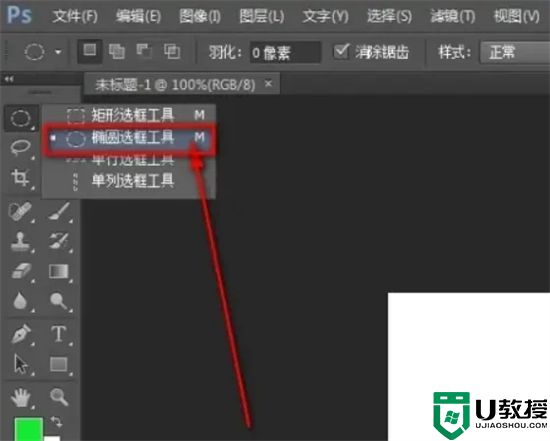
3.按住shift键,然后鼠标在图层上拖动,就可以得到一个圆形选区了;
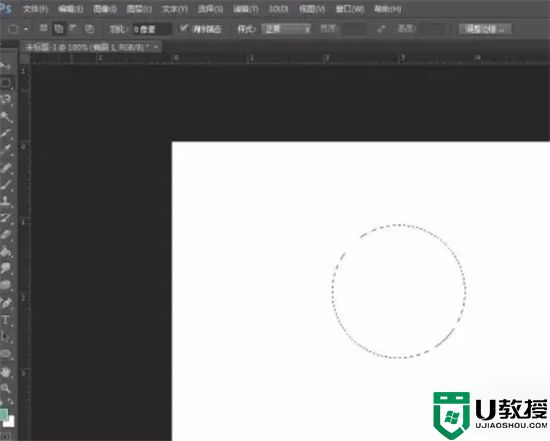
4.在选区上单击右键,给圆形选区填充颜色;
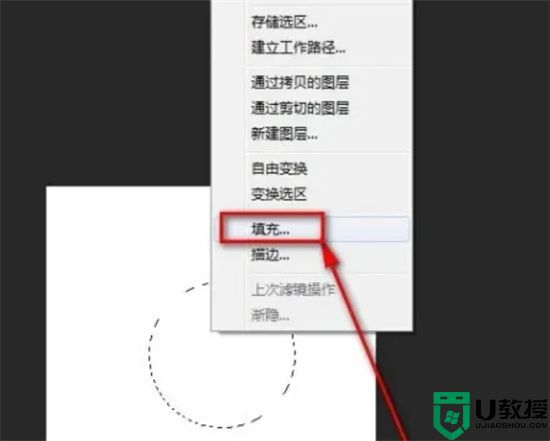
5.如图,一个淡蓝色的圆形就制作出来了。
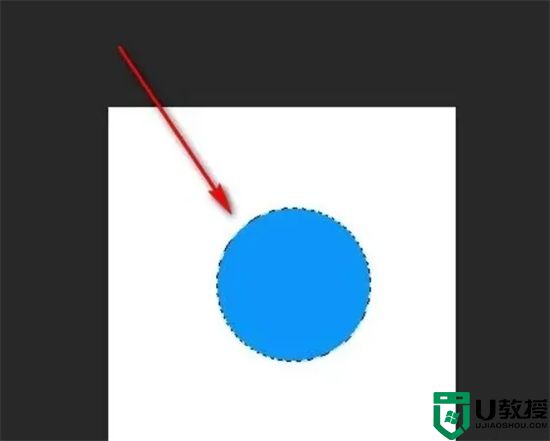
以上就是小编为大家带来的ps怎么画圆圈线条的方法了,希望能帮助到大家。