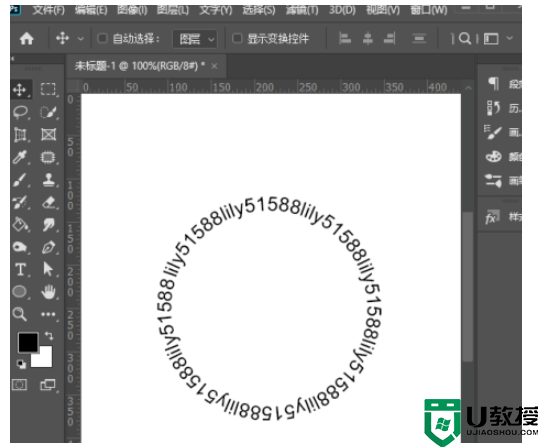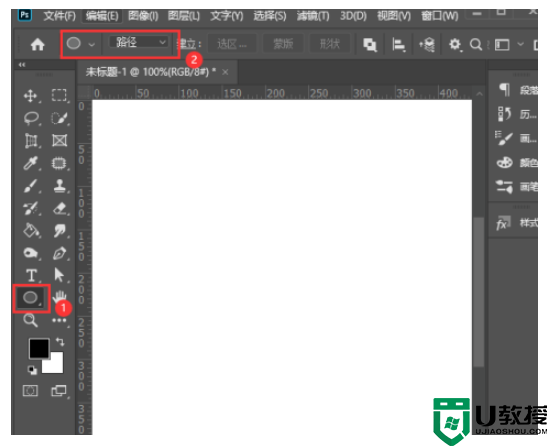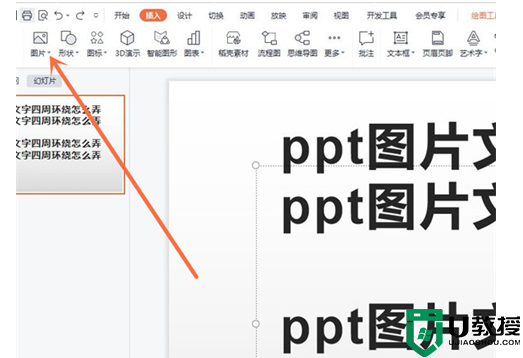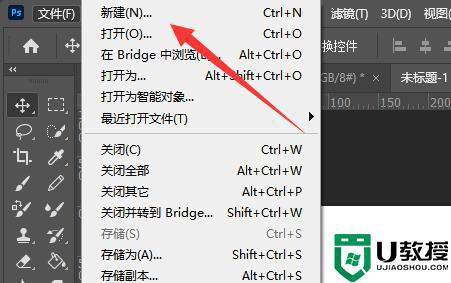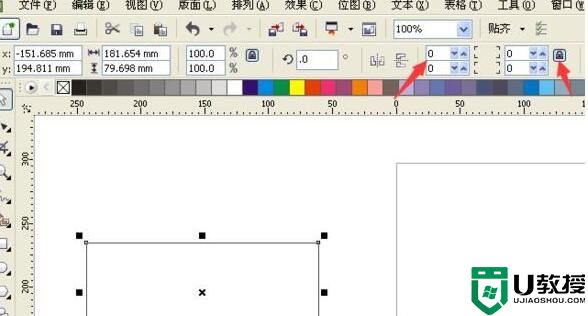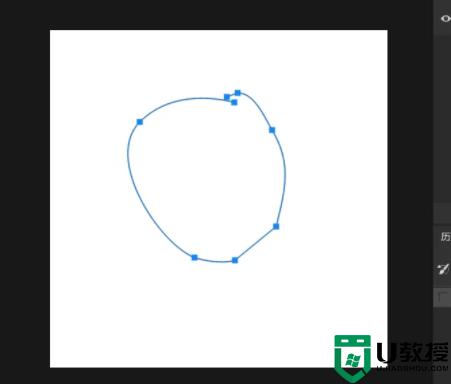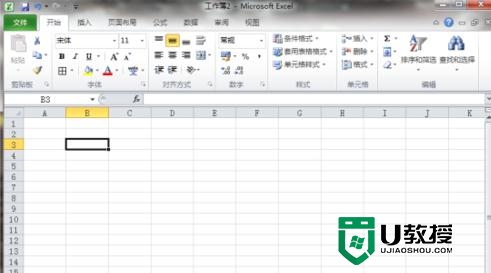Ps怎么制作圆形环绕文字?Ps制作圆形环绕文字的方法
时间:2023-05-20作者:huige
Ps怎么制作圆形环绕文字?相信很多小伙伴都知道Photoshop是一款很实用的软件,不仅可以帮助我们对图片进行修改,还可以制作各种情况的文字效果,今天小编分享给大家的是PS制作圆形环绕文字效果的制作方法,有需要的朋友可以收藏起来哦。
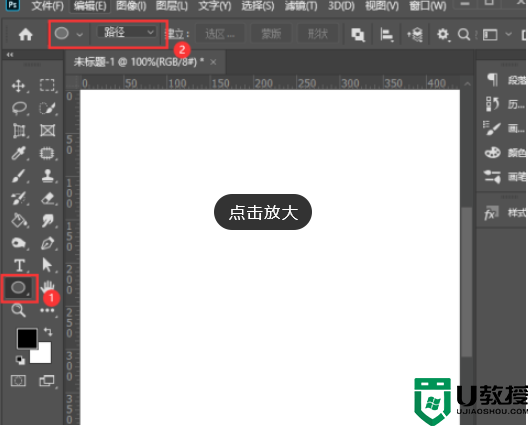
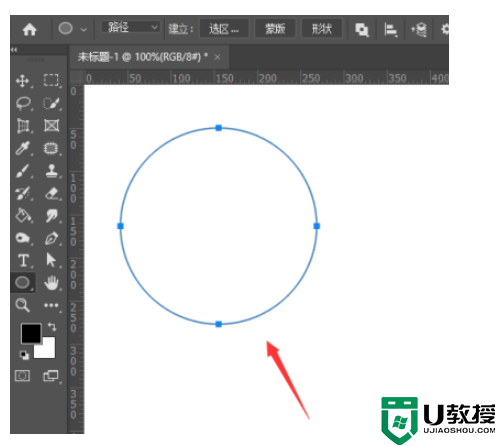
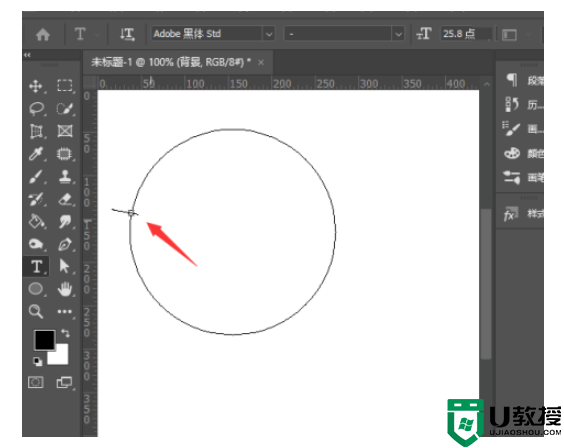
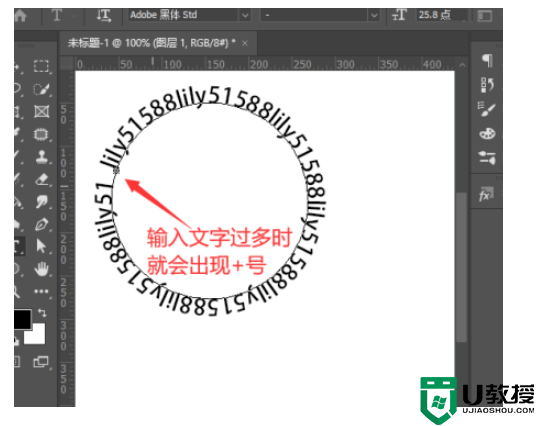
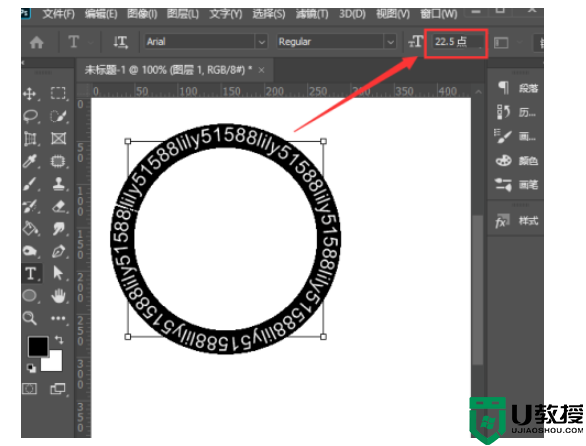
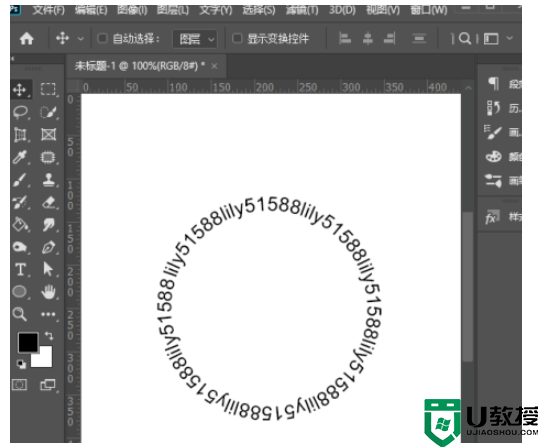
Ps制作圆形环绕文字的方法
1、打开Adobe Photoshop,在左边工具中找到【圆形工具】,然后选择上方【路径】。
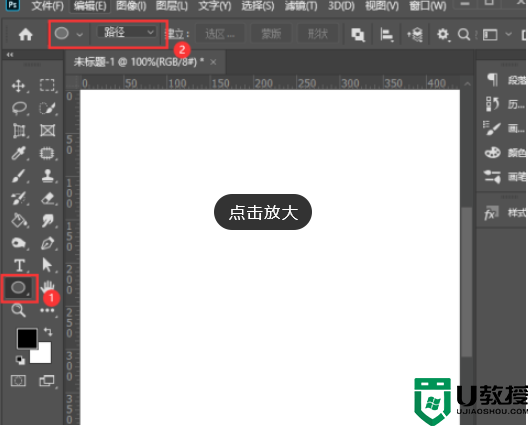
2、我们在画布上先随意画出一个圆形路径。
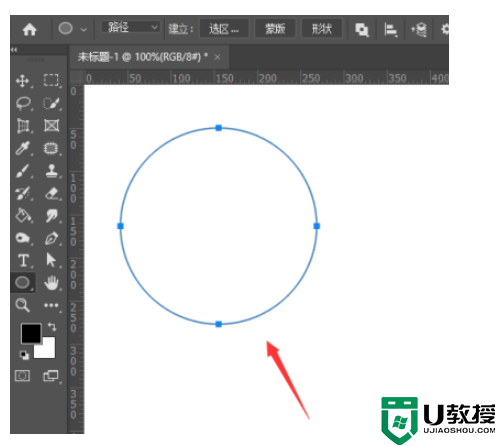
3、然后找到点击左边【文字】,在点击圆形选择路径。
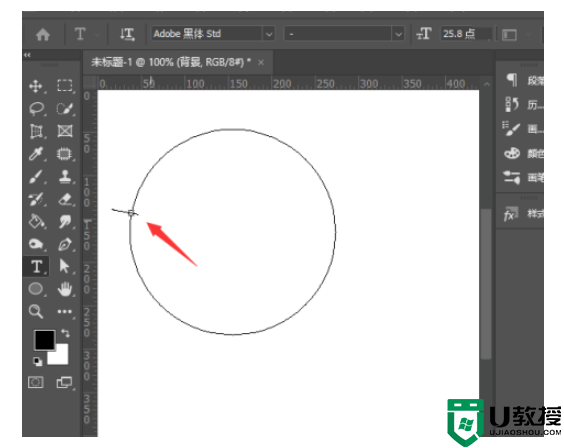
4、输入自己需要制作的文字内容,如果圆形太小,文字太多,就会文字摆放不下,出现+号,导致首尾有空隙。
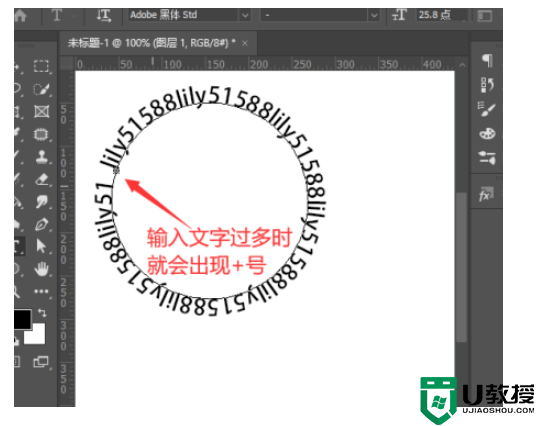
5、将圆形路径上的文字全部选中,调整圆形或者字体大小到合适的效果。
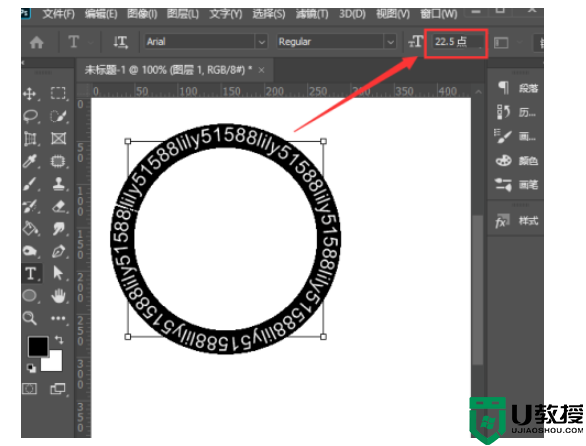
6、最后圆形环绕效果的文字就制作完成了,我们还可以根据需求进行字体、颜色等更换哦。