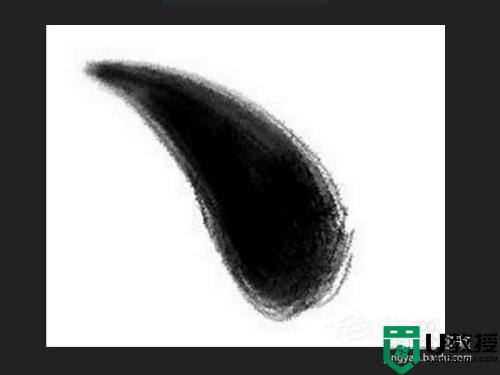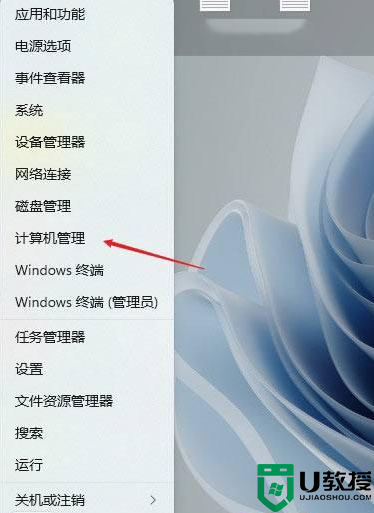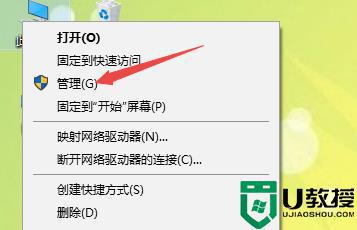win11打游戏怎么禁用输入法 玩游戏时键盘老是打出字来怎么办
时间:2024-04-21作者:bianji
最近有不少小伙伴向小编反应说自己在玩游戏的时候老师打出字来,很是苦恼,想让小编帮忙解决下win11打游戏怎么禁用输入法,为了帮助到大家,小编搜集了大量的资料,总算找到了玩游戏时键盘老是打出字来的解决方法,具体内容都在下面的文章中了,赶紧来系统城看看吧。

win11打游戏怎么禁用输入法?
具体步骤如下:
1.首先打开开始菜单,进入“设置”;
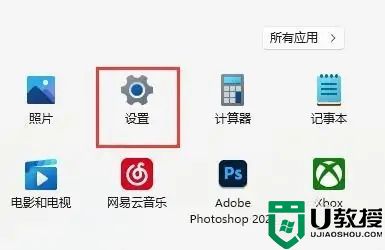
2.接着在左边栏找到“时间和语言”,点击进入;
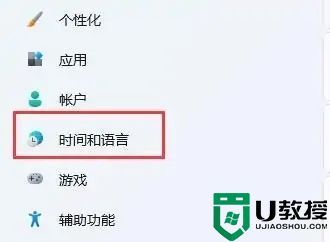
3.然后打开右边的“语言&区域”选项;
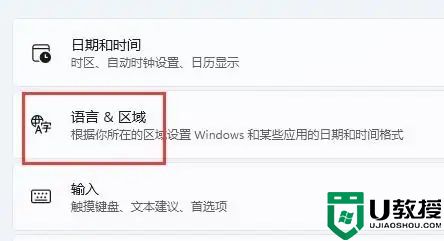
4.随后点击首选语言右边的“添加语言”按钮;
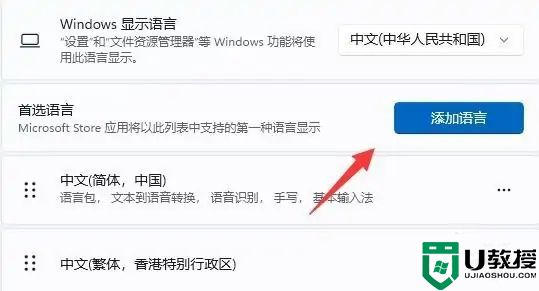
5.打开后,搜索“英语”,找到“英语(美国)”,点击“下一页”;
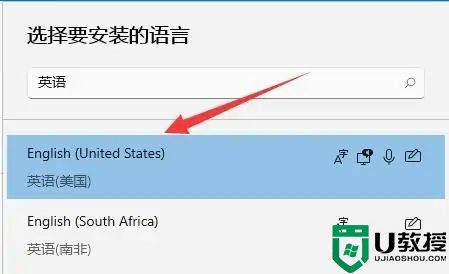
6.找到后,我们“安装”这个英文输入法;
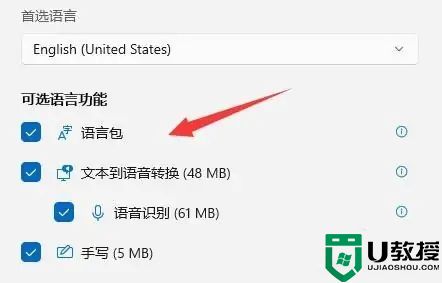
7.等待安装完成后,打游戏之前切换到“英文输入法”就可以禁用输入法了。
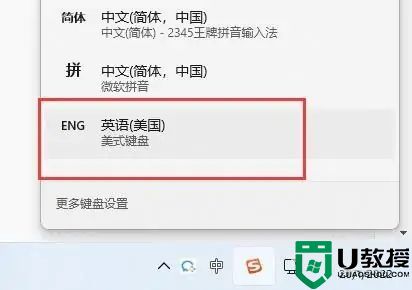
以上就是小编为大家带来的win11打游戏怎么禁用输入法的方法了,希望能帮助到大家。