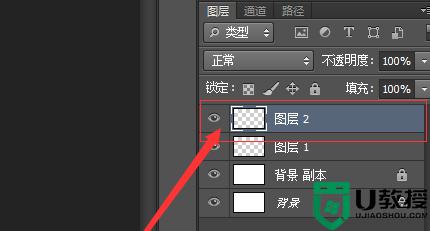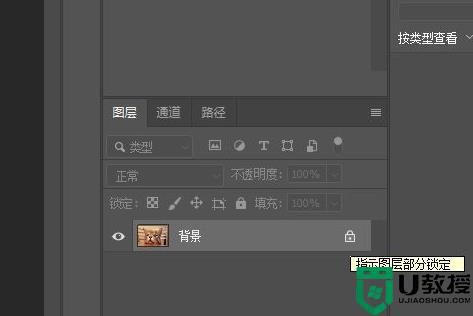ps怎么合并图层不影响效果 ps怎么合并多个图层还保留原来图层

ps怎么合并图层不影响效果?
具体步骤如下:
1.如图,除去背景。我们现在创建了三个图层,黄,红,蓝三色圆,还有一个文字图层,分别属于不同的图层之中。在右侧的图层窗口中,我们可以清楚地看到;

2.如果我们要合并所有图层中仅仅一些的话,可按住Ctrl键,在图层窗口中点选我们需要合并的图层;
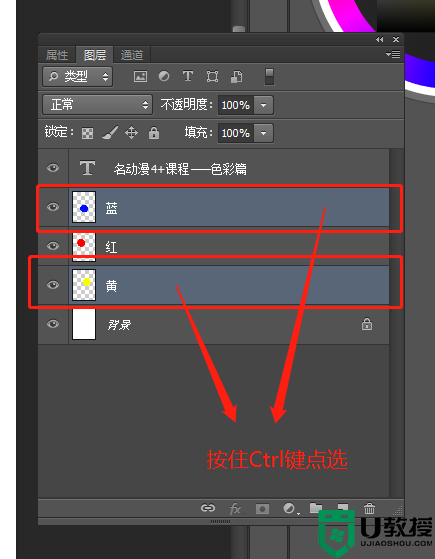
3.完成点选后,在被选中的图层上(任意被选中的图层皆可)单击鼠标右键。在弹出的菜单中选择“合并图层”;
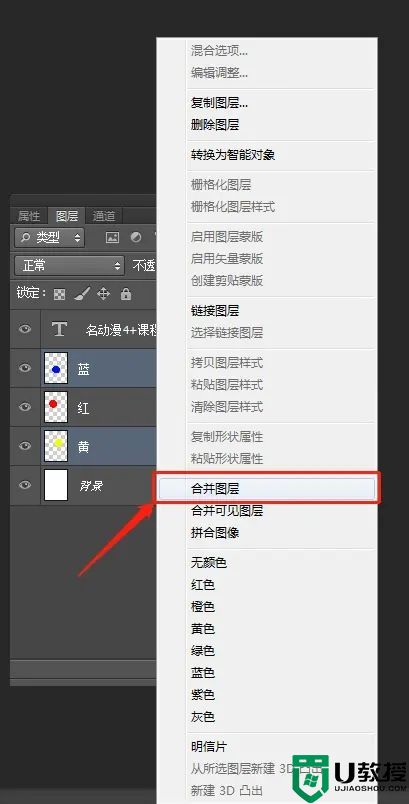
4.如此就完成了合并。注意看名称,系统默认的位置和名称都是最上方的图层。所以稍微注意一下;
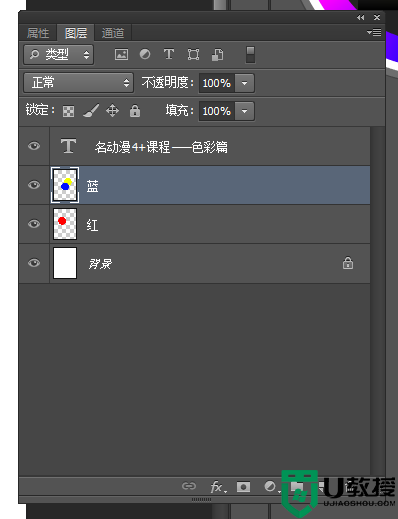
5.原本蓝色和黄色的两个圆形是分开的图层,合并图层后,点击隐藏图层,就会一起消失;
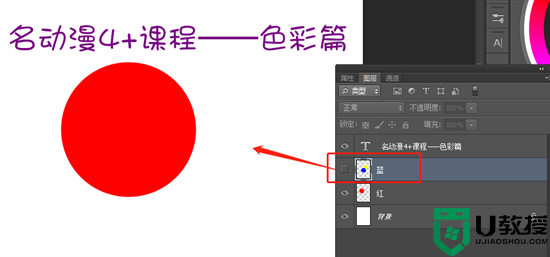
6.虽然文字图层是一种比较特殊的图层,但它也是可以与普通图层一样合并的,按住Ctrl键点选中文字图层和红图层,然后在选中的图层上单击鼠标右键;
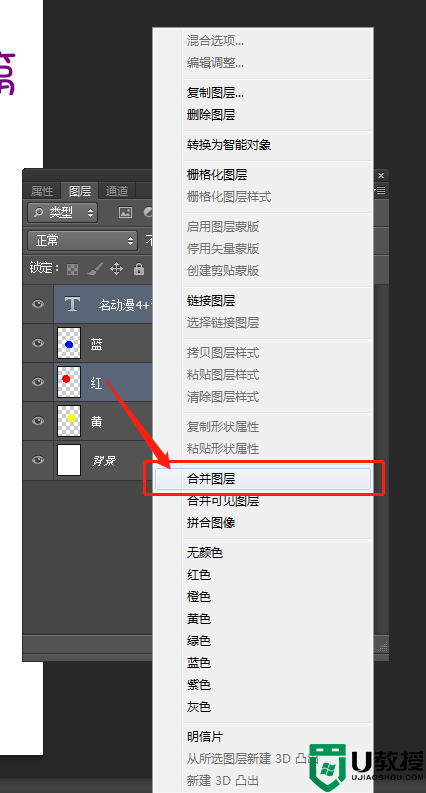
7.合并后,和上一步骤中介绍的图层合并基本没有差别。但文字图层会消失,原有的文本也会变为图片模式,无法像原来一样继续编辑(所以如果要确定将文字图层也要合并,一定要事先确定文字图层的内容不再更改);
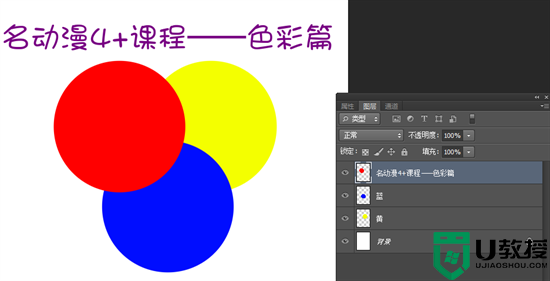
8.和PS很多其他功能一样,合并图层也是有快捷键的,选中我们所需要合并的图层后,点击Ctrl+E即可。就不需要鼠标右键点出菜单了,首先选中需要合并的图层;
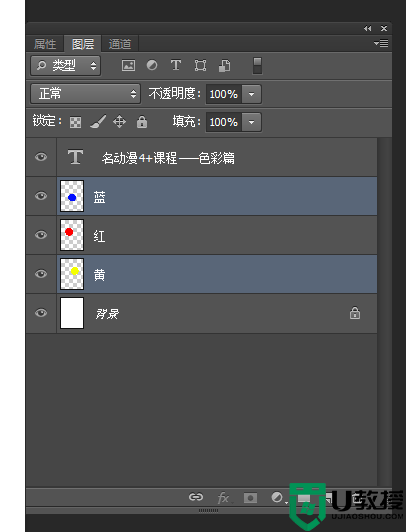
9.按Ctrl+E,一步到位;
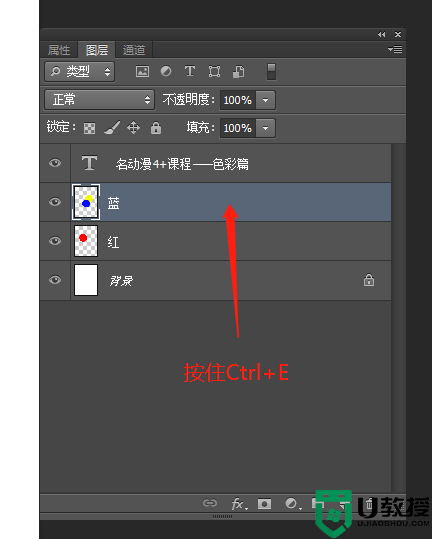
10.如果现在我们需要的目的更简单,仅仅只是想把图层统统合并,这里直接在其中的一个图层中点击鼠标右键,选择“合并可见图层”即可;
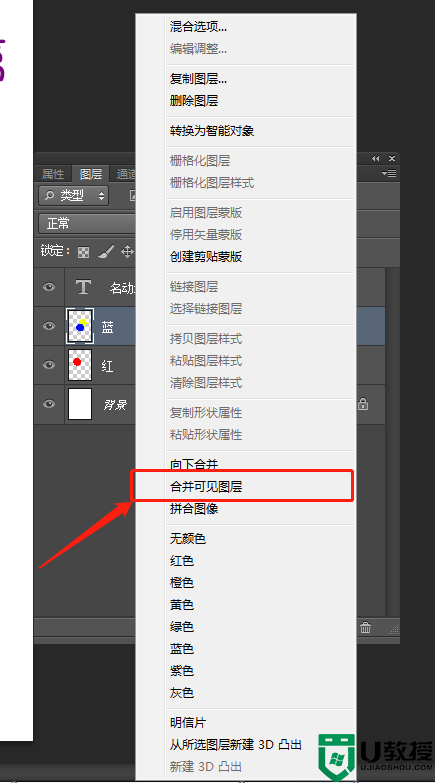
11.这样就完成了合并(注意,“合并可见图层”后,默认的名称是最下方图层的名字);
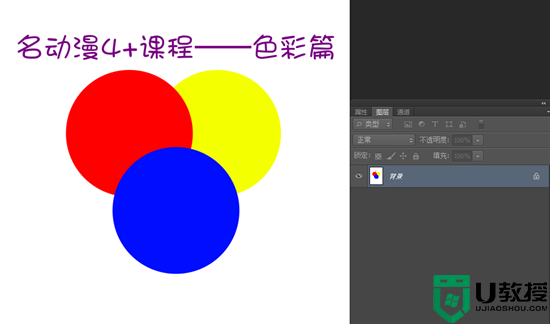
12.既然是“合并可见图层”,那么不可见的图层就不在合并的内容中。比如这里,我们选择隐藏红圆图层;
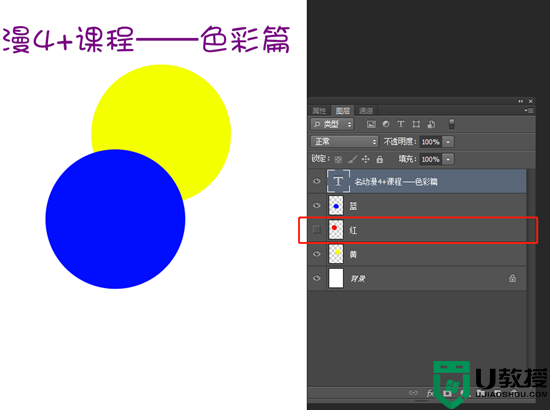
13.再次实验“合并可见图层”,效果如图。
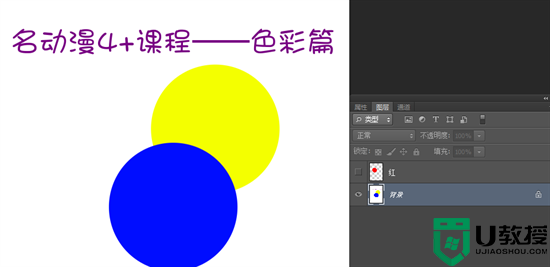
以上就是小编为大家带来的ps怎么合并图层不影响效果的方法了,希望能帮助到大家。