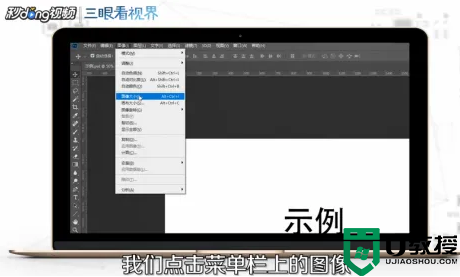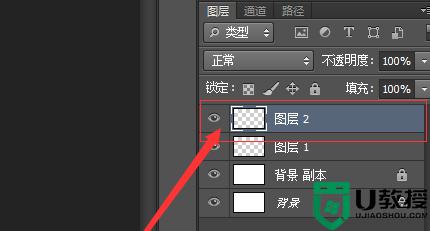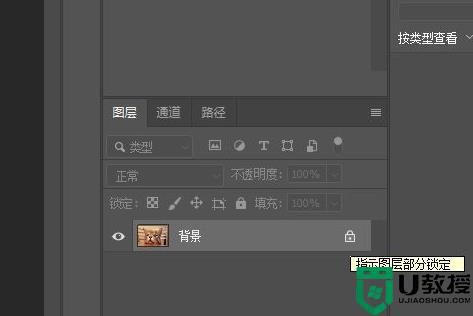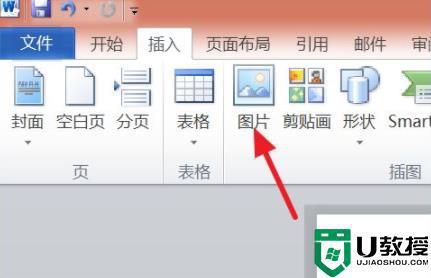电脑ps怎么旋转图层任意角度 ps如何旋转单个图层图片
时间:2024-04-25作者:bianji
大家在使用ps的时候会碰到各种各样的问题,这不就有小伙伴来系统城询问小编电脑ps怎么旋转图层任意角度,为了帮助到大家,小编上网搜集了相关资料,总算找到了ps如何旋转单个图层图片的方法,详细内容都在下面的文章中了,大家有需要的话赶紧来系统城看看吧。

电脑ps怎么旋转图层任意角度?
方法一、
1.打开图片,点击要转动的图片所在的图层;
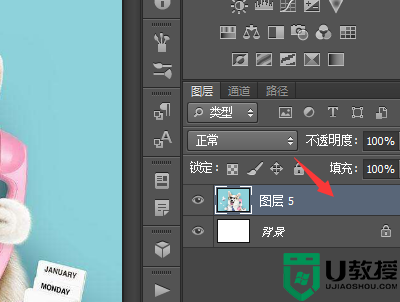
2.点击【矩形选框】工具按钮;
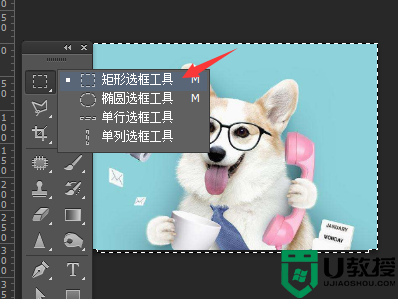
3.点击【编辑】-【自由变换】,也可以按快捷键Ctrl+T操作;
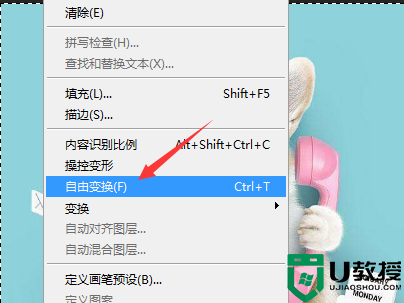
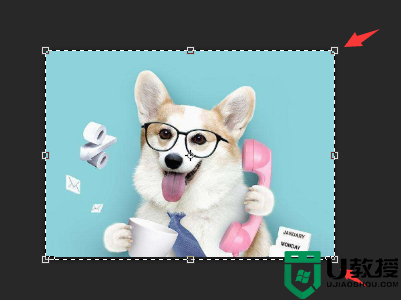
4.拉伸外框可以改变图片大小,鼠标滑到边框处,旋转可以任意改变图片方向;
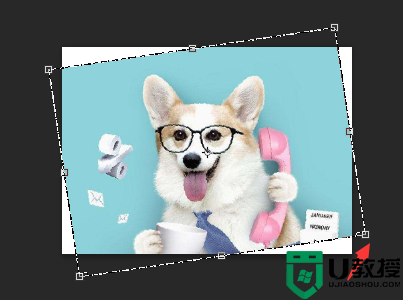
5.旋转到合适的位置后就可以点击回车键,这样就可以了。
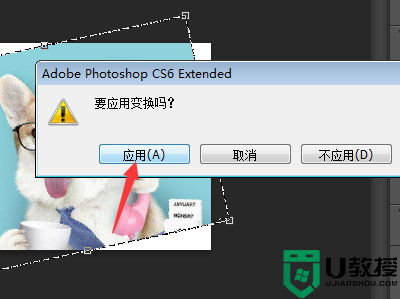
方法二、
1.打开需要编辑的ps应用程序;

2.进入后点击打开;
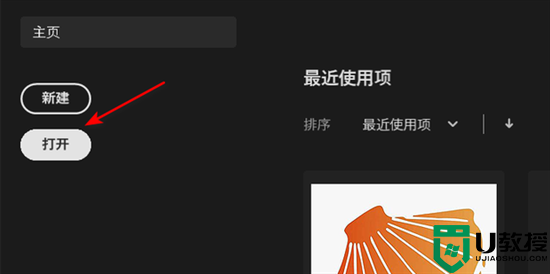
3.选择需要编辑的图片将其打开;
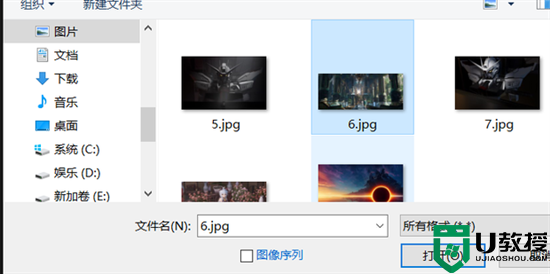
4.在左侧工具栏选择旋转视图工具;
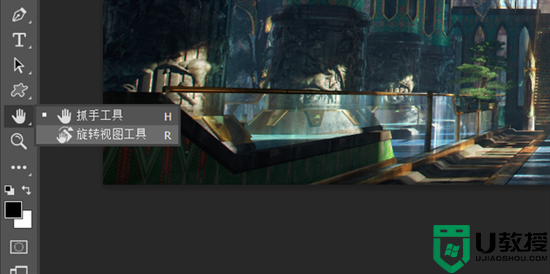
5.拖动需要旋转的图层即可进行旋转;

6.最后调整完成后松手即可。

以上就是小编为大家带来的电脑ps怎么旋转图层任意角度的方法了,希望能帮助到大家。