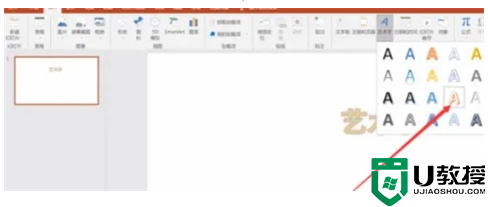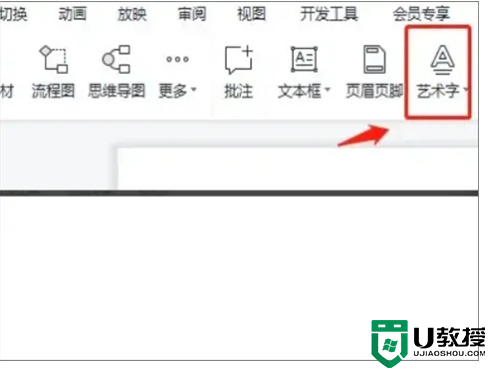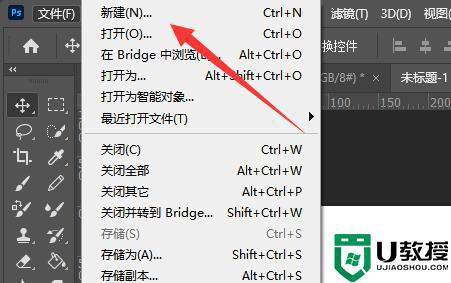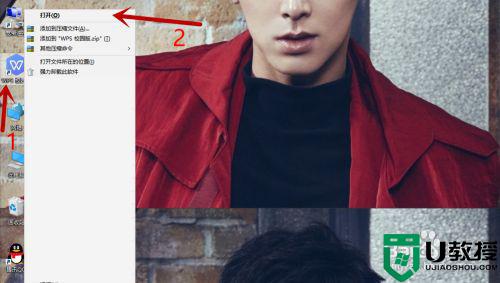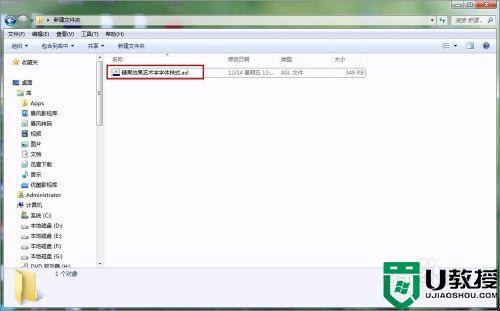ps艺术字体怎么弄好看漂亮 ps怎样给文字免费加上艺术字效果
时间:2024-04-21作者:bianji
大家在使用ps的时候会碰到各种各样的问题,这不就有小伙伴来系统城询问小编ps艺术字体怎么弄好看漂亮,一开始小编也不清楚,于是搜集了相关资料,总算找到了ps怎样给文字免费加上艺术字效果的方法,详细内容都在下面的文章中了,大家有需要的话赶紧来系统城看看吧。

ps艺术字体怎么弄好看漂亮?
具体步骤如下:
1.打开ps,按下Ctrl+N新建画布,选择左侧工具栏的文字工具,输入文字;
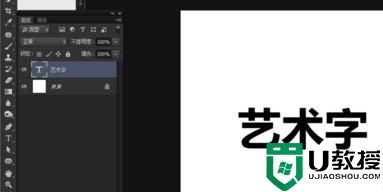
2.在菜单栏上点击窗口→字符;
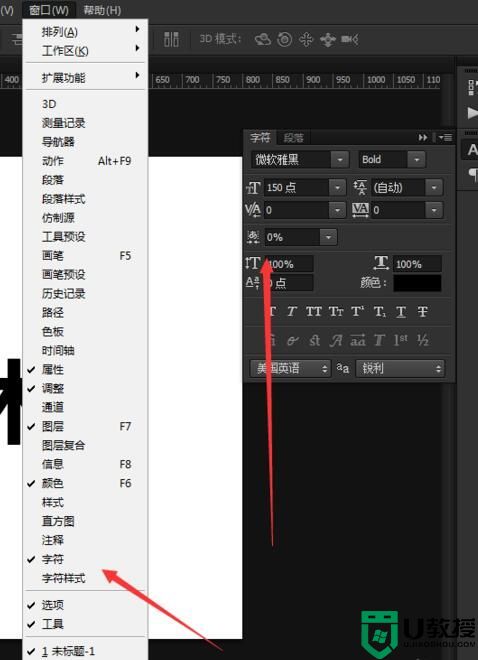
3.在弹出的字符窗口上调整字间距;

4.在鼠标右键点击字体图层,选创建工作路径;
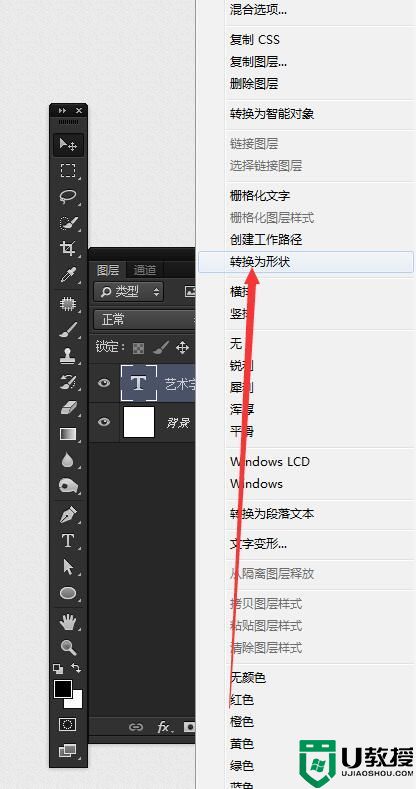
5.在左侧工具栏中选钢笔工具,再对字体路径进行修改;
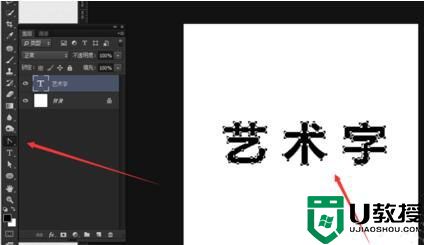
6.把对正角改成圆角;
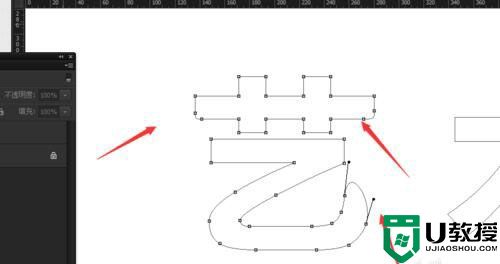
7.对字体一些接触,使它们某一笔画连在一起;
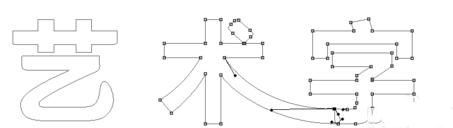
8.按住ctrl+enter转化为选区,填充颜色;

9.再做进行调整;

10.结合所有字体的排版;

11.最终效果如下。

以上就是小编为大家带来的ps艺术字体怎么弄好看漂亮的方法了,希望能帮助到大家。