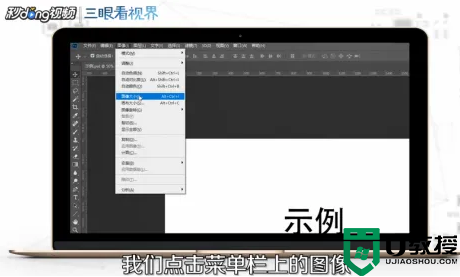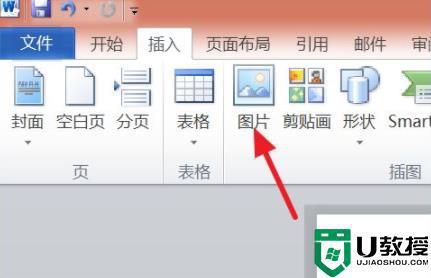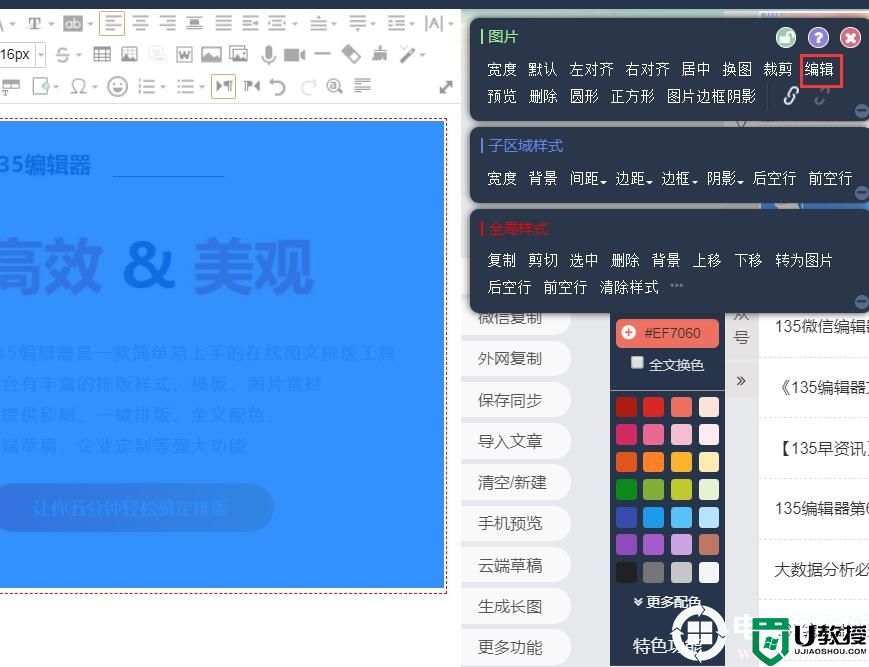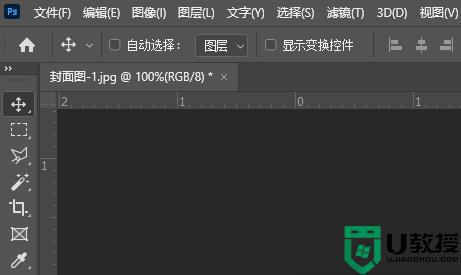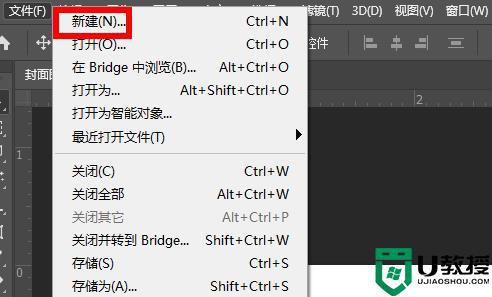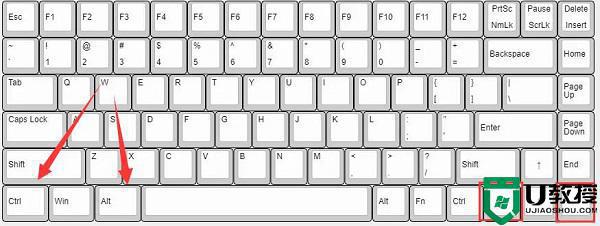ps旋转图片怎么操作 ps怎么让图片绕着一个点旋转90度
时间:2024-04-22作者:bianji
最近小编后台收到不少的私信,很多小伙伴都来系统城询问小编ps旋转图片怎么操作,小编一开始并不清楚,于是到网上搜集了相关资料,总算找到了ps怎么让图片绕着一个点旋转90度的方法,详细内容都在下面的文章中了,大家有需要的话赶紧来系统城看看吧。

ps旋转图片怎么操作?
方法一、
1.在ps中,按下键盘上的Ctrl+T快捷键,进入自由变换状态中;
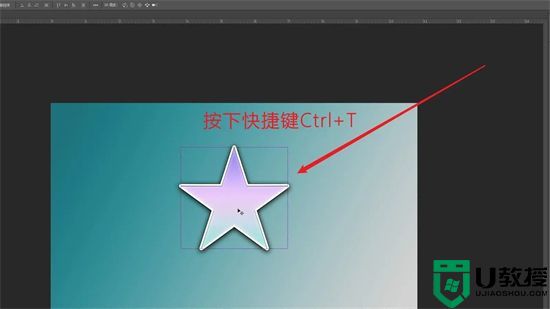
2.在自由变换状态中,将鼠标指针放在图片方框外围的空白点处,等鼠标指针变为弯曲形状后,按住鼠标左键拖动,选择自己需要的角度;
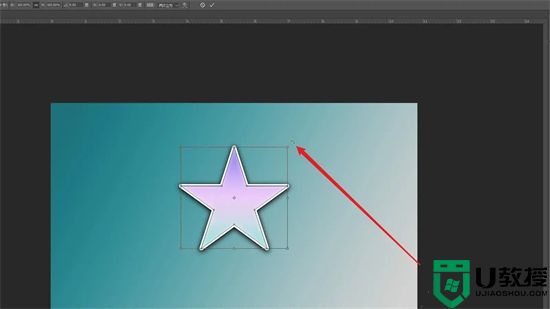
3.选择好旋转角度后,点击界面最上方的提交变换按钮,即可旋转图片。
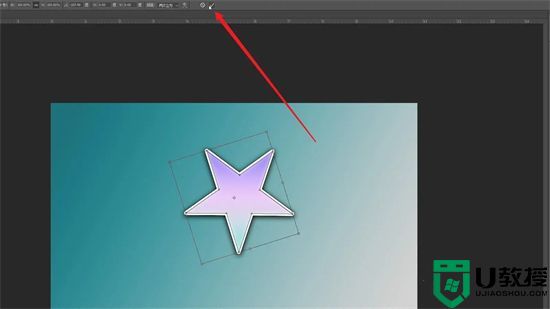
方法二、
1.在ps中,找到界面上方的“图像”按钮,点击展开它的下拉菜单;
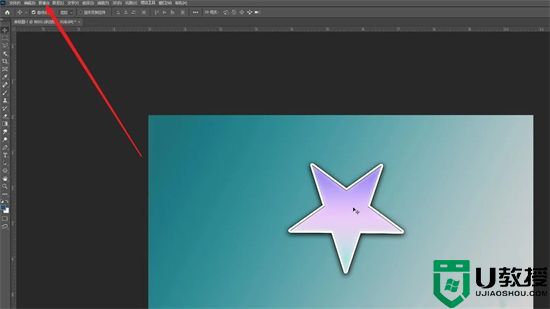
2.在图像的下拉菜单中,找到“图像旋转”选项,点击它展开下拉菜单;
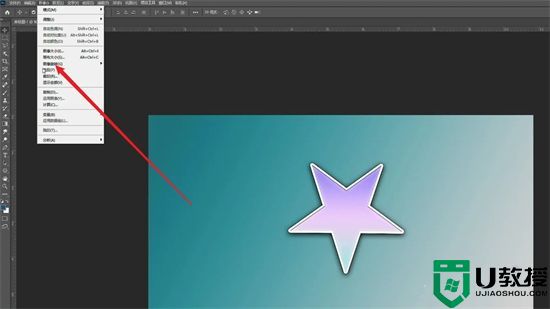
3.在图像旋转的下拉菜单中,选择自己需要旋转的角度,点击它即可。
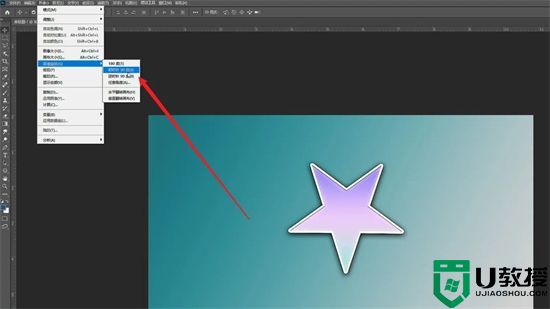
以上就是小编为大家带来的ps旋转图片怎么操作的方法了,希望能帮助到大家。