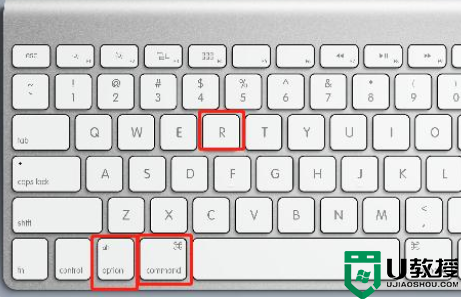苹果电脑怎么恢复出厂设置教程 macbookair怎么一键格式化恢复出厂设置
时间:2024-04-24作者:bianji
最近小编在系统城收到不少小伙伴的提问,大家都问小编苹果电脑怎么恢复出厂设置教程,小编一开始也不清楚,于是到网上搜集了相关资料,总算找到了两种macbookair怎么一键格式化恢复出厂设置的方法,详细内容都给大家放在下面的文章中了,大家有需要的话赶紧来系统城看看吧。

苹果电脑怎么恢复出厂设置教程
方法一、
1.打开设置-左上角系统偏好设置-抹除所有内容,按照提示操作即可。
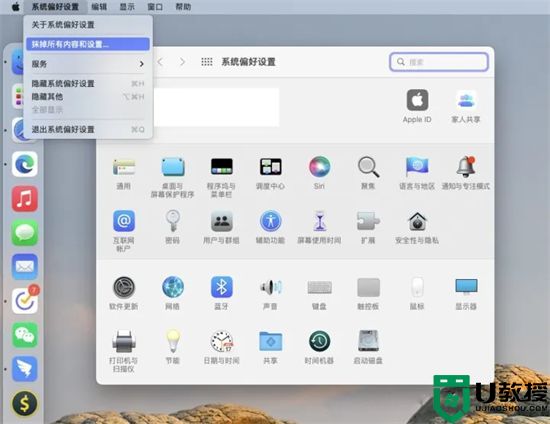
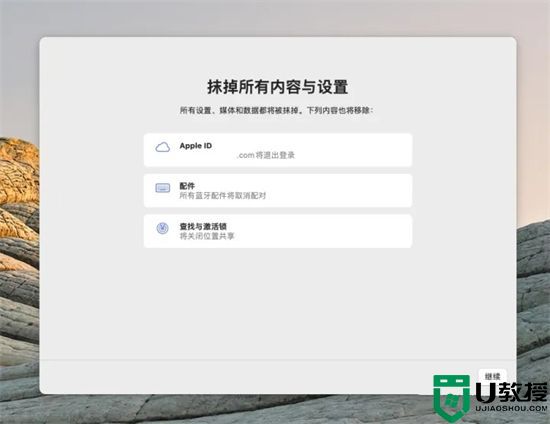
方法二、
1.关闭电脑,按下组合键(option+command+R或command+R),然后按电源键开机,直到出现苹果logo以及进度条即可松手,启动macOS实用工具;

2.出现macOS实用工具对话框后,选择磁盘工具,点击继续按钮;
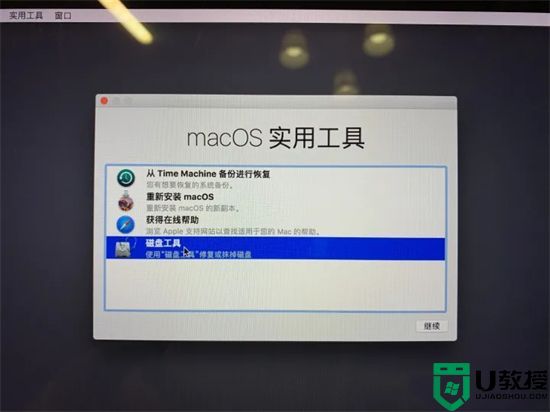
3.选择左侧内置主硬盘抹掉,可以重命名为Macintosh HD;
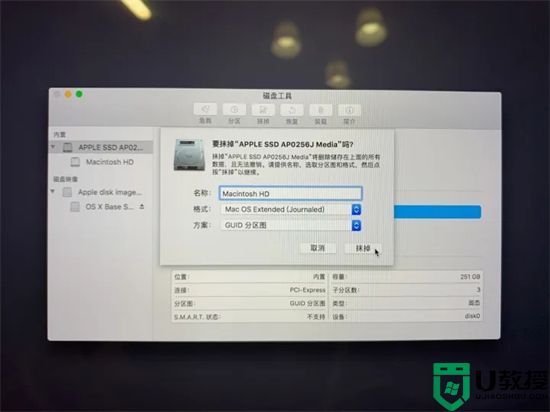
4.关闭对话框,返回实用工具页面,选择重新安装macOS(如果出现问题不用担心,长按关机键强制关机后,按cmd+R重新进入选择安装即可);

5.重新安装时,建议检查右上角的Wi-Fi是否连接,之后按照提示操作即可。
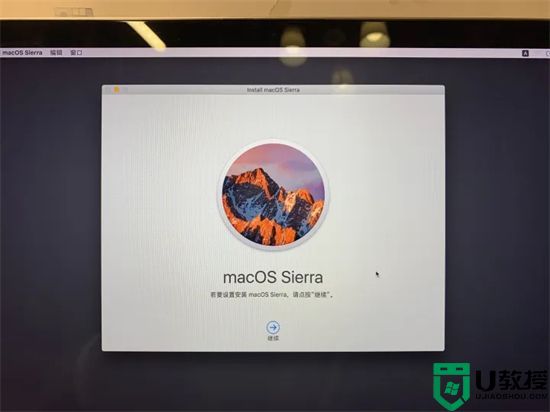
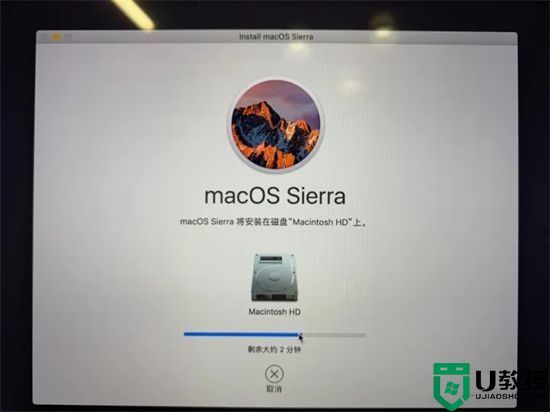
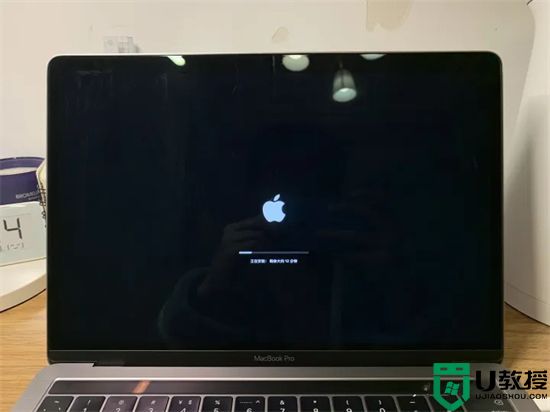
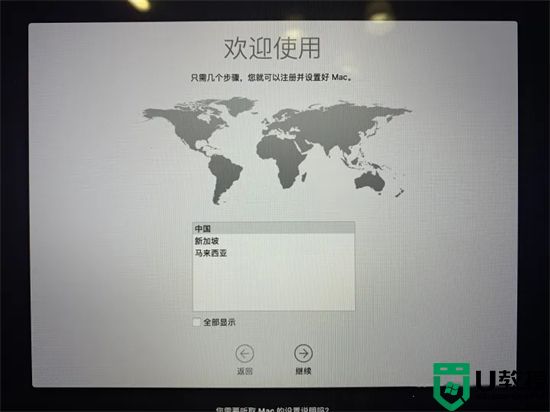
以上就是小编为大家带来的苹果电脑怎么恢复出厂设置教程了,希望能帮助到大家。