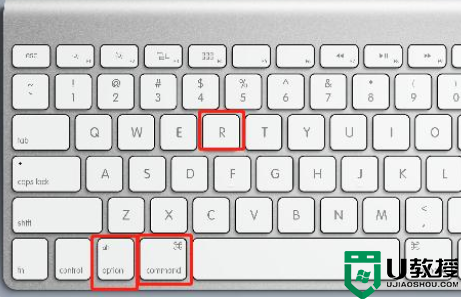苹果电脑如何恢复出厂系统 苹果电脑怎么恢复出厂设置
时间:2024-05-09作者:bianji
相信即便是苹果电脑这么稳定的mac系统,在使用的过程中也会出现不可解决的问题,这时候就需要恢复出厂系统来解决了,那就有小伙伴要问了,苹果电脑怎么恢复出厂设置呢?在这里系统城小编为大家带来了苹果电脑恢复出厂系统的解答,大家可以参考下。

苹果电脑如何恢复出厂系统?
具体步骤如下:
1.重启苹果电脑后,在键盘按下键盘option + command + R ,如图,等待显示器显示小地球后,会出现倒计时;

2.根据下图,在打开的界面选择“磁盘工具”;

3.擦除硬盘的内容,选择主硬盘(系统盘),主硬盘格式选择“Mac OS扩展(日志式)” 或者是英文的“Mac OS Extended (Journaled)”,点击选择选择抹掉。点击完成选项,关闭对话框;
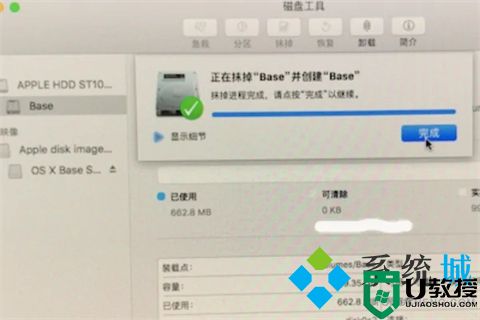
4.进行选择重新安装MacOS系统,屏幕界面会重新显示到第一个示图,选择第二个“重新安装macOS” 然后点继续。选择完毕后,会提示“若要设置安装macOS Sierra,请点继续”,点继续即可;

5.点击同意安装条款。在弹出界面点击同意;

6.选择主硬盘。进度条结束后,苹果电脑重置为出厂设置。

以上就是小编为大家带来的苹果电脑如何恢复出厂系统置的具体方法了,希望能帮助到大家。