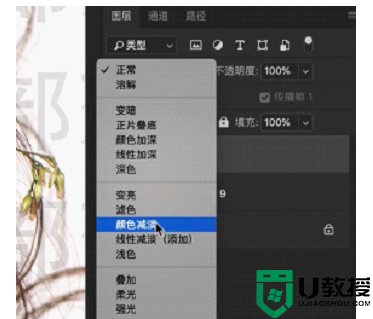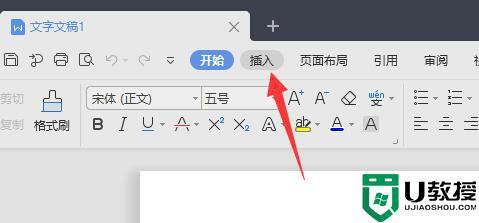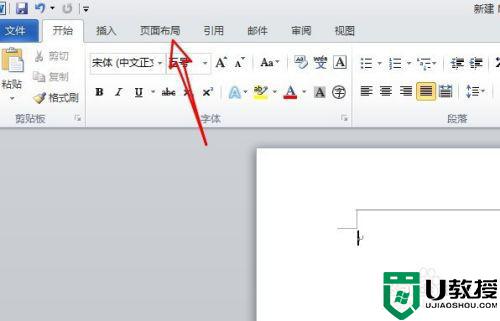电脑ps怎么去水印无痕迹 ps怎么去除复杂图片上的文字水印

电脑ps怎么去水印无痕迹?
方法一、
1.首先打开一张带有水印的素材;

2.在左边工具栏中选中污点修复画笔工具,调整好画笔的大小,对文字进行涂抹;

3.抹完之后,水印就消失了,如果涂抹时觉得与周围的图像不自然,我们可以降低一下画笔的硬度,使其变得柔和一点。
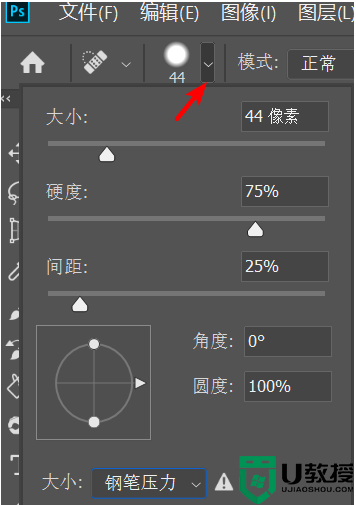
方法二、
1.还是使用前面的那张图片,在工具栏中选中仿制图章工具,按住Alt键,当鼠标指针变成一个类似于靶子的标志时我们选择图像中的一部分进行取样;


2.取样完对文字部分进行涂抹;
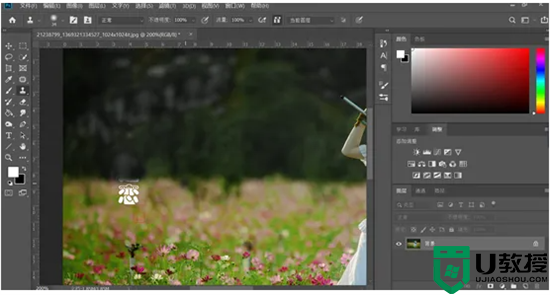
3.接下来重新取样,然后涂抹,如下图。这样就能把水印去掉了。

方法三、
1.首先用矩形选框工具(任何能做出选区的工具都可以)做出一个选区选中水印所在位置;

2.然后执行-编辑-填充-选中内容填充确定,如下图。这样最终得到的效果就能去掉水印啦。
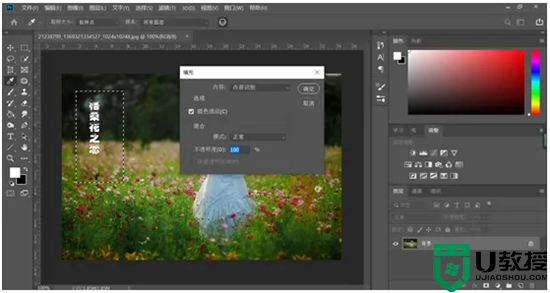
方法四、
1.我们使用修补工具选中文字水印;


2.按住鼠标左键不放,拖拽选中的区域到一个合适地方,如下图。这样最终得到的效果就能去掉水印啦。

方法五、
1.首先我们用矩形选框工具选中一块区域,下面的这个是比较简单的,如果是不规则的边缘,则使用快速选区、套索、钢笔工具进行选区;

2.Ctrl+J复制一层,然后将复制的这一层拖拽到文字上面,进行遮盖;

3.可以清楚的看到明显的边缘,接下来选择橡皮擦工具,降低不透明度和流量进行涂抹。

以上就是小编为大家带来的电脑ps怎么去水印无痕迹的方法了,希望能帮助到大家。