win10笔记本投屏电视机怎么弄 惠普笔记本怎么设置投屏电视机上
时间:2024-04-25作者:bianji
最近小编后台收到不少的私信,很多小伙伴都来系统城询问小编win10笔记本投屏电视机怎么弄,为了帮助到大家,小编上网搜集了相关资料,总算找到了惠普笔记本怎么设置投屏电视机上的多种方法,下面小编就把详细的步骤都介绍给大家,大家有需要的话,赶紧来系统城看看吧。

win10笔记本投屏电视机怎么弄?
方法一、
1.将电脑和电视连接到同一网络;
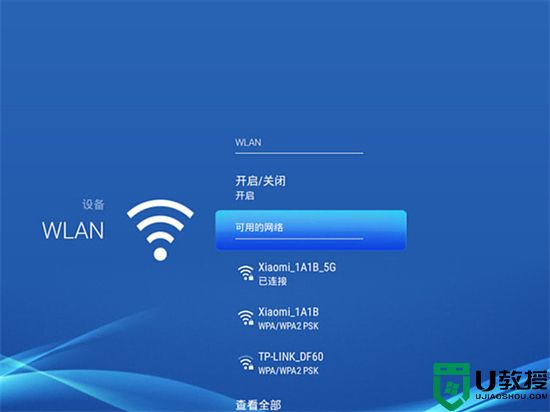
2.在电视上打开无线投屏工具,记录对应名称;

3.然后打开电脑的通知栏的连接,开启Miracast功能并连接对应电视即可。
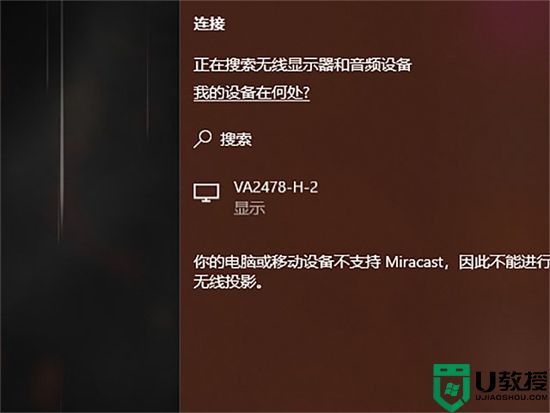
方法二、
1.使用HDMI线连接电脑和电视的HDMI接口;

2.在电脑上按下Windows+P打开投影模式,选择复制;
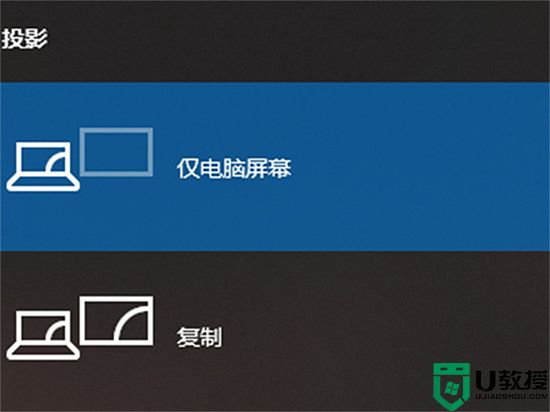
3.打开电视上的系统设置,将信号源更改为HDMI。
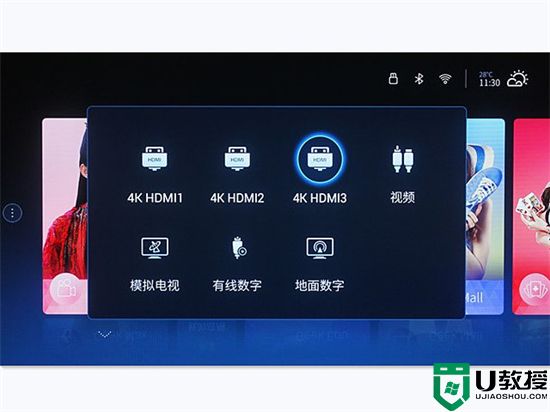
方法三、
1.使用连接线将同屏器的发射器连接到电脑上;

2.使用连接线将接收器连接到电视上;

3.打开电视设置,将信号源更改为HDMI;
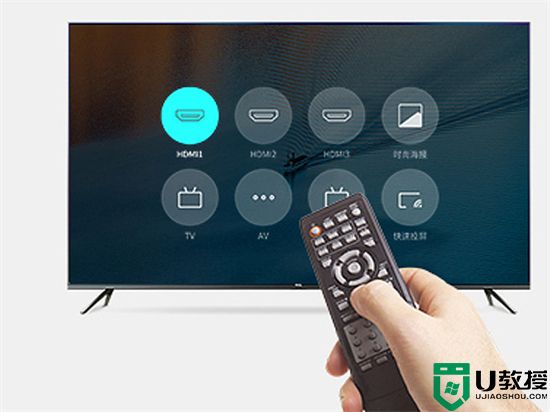
4.按下发射器上的按键连接接收器即可让电脑成功连接电视。

以上就是小编为大家带来的win10笔记本投屏电视机怎么弄的方法了,希望能帮助到大家。












