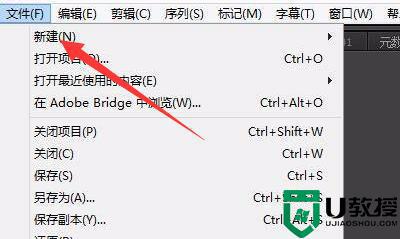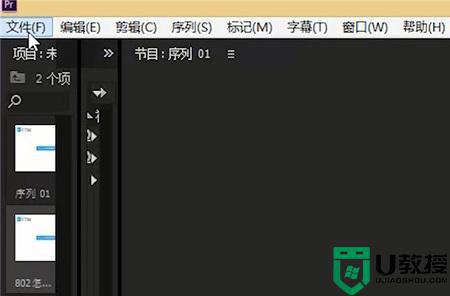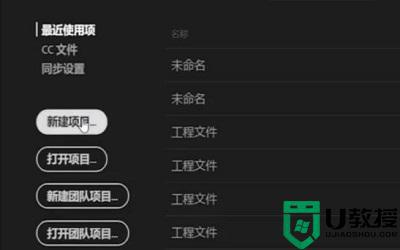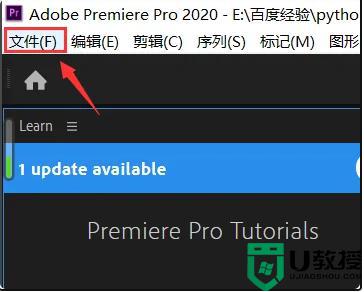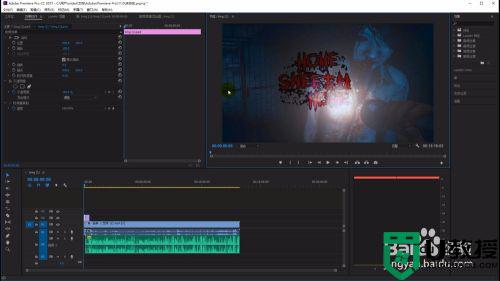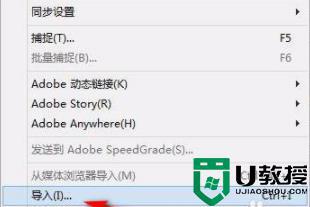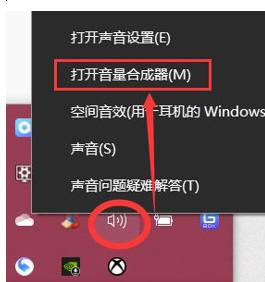pr怎么导出视频文件到桌面 pr怎么导出原画质视频mp4格式
时间:2024-04-26作者:bianji
最近小编后台收到不少的私信,很多小伙伴都来系统城询问小编pr怎么导出视频文件到桌面,小编一开始也不清楚,于是到网上搜集了相关资料,总算找到了pr怎么导出原画质视频mp4格式的方法,详细内容都在下面的文章中了,大家有需要的话赶紧来系统城看看吧。

pr怎么导出视频文件到桌面?
具体步骤如下:
1.我们来到pr的主页面,把剪辑完成的工程文件打开,接着把时间轴上的视频全部移动到最左边,然后同时按住键盘上的【Ctrl+M】键;
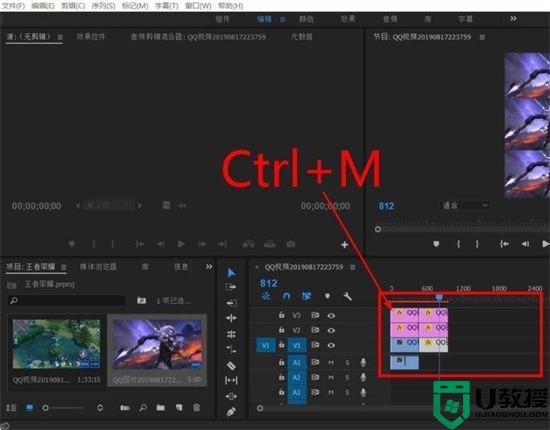
2.然后就会出现一个窗口,我们点击页面下面的【三角形】图标,移动它可以确定开头和结尾;
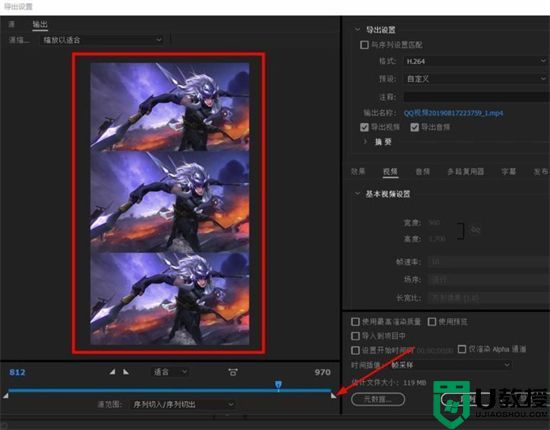
3.然后我们点击页面右边的的【格式】,我们根据自己的需求来设置就行;
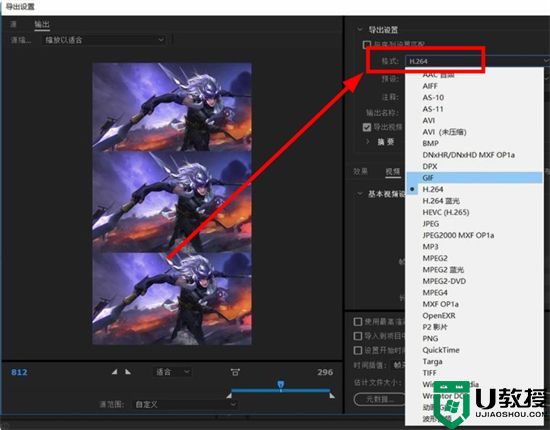
4.紧接着我们点击下面的【输出名称】,这里是视频导出的储存位置;
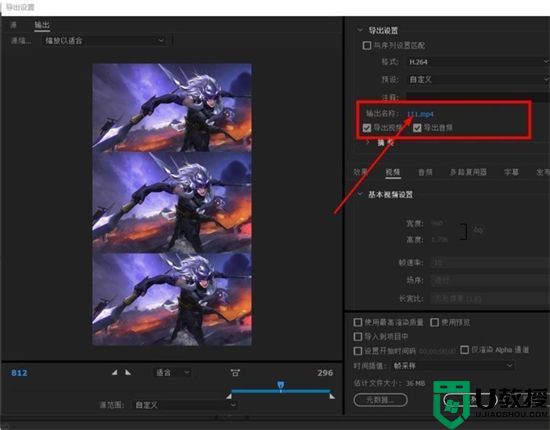
5.然后我们下面的【使用最高渲染质量】给勾选起来,这样可以让你的视频更加流畅,然后点击页面右下角的【导出】;
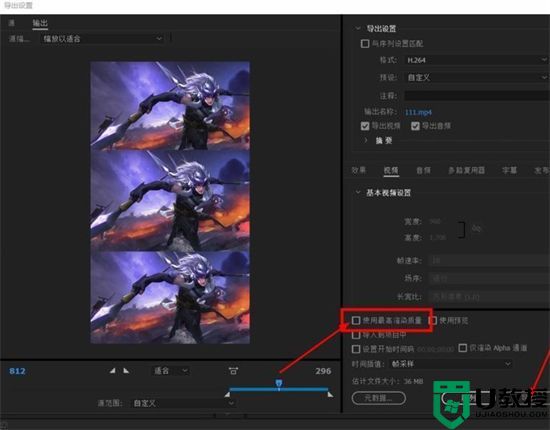
6.最后只需等待就可以了。
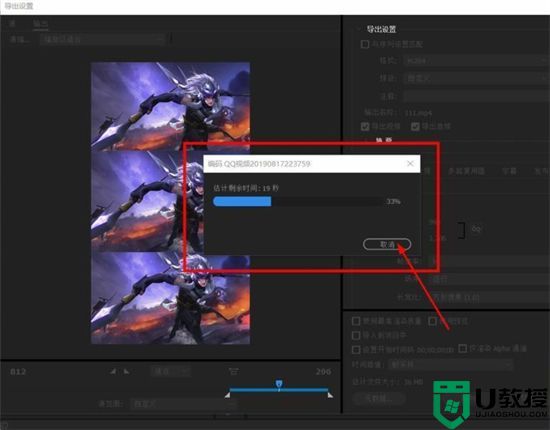
以上就是小编为大家带来的pr怎么导出视频文件到桌面的方法了,希望能帮助到大家。