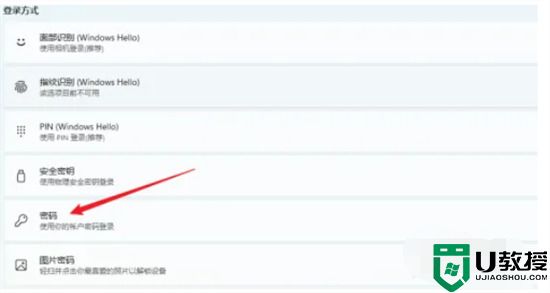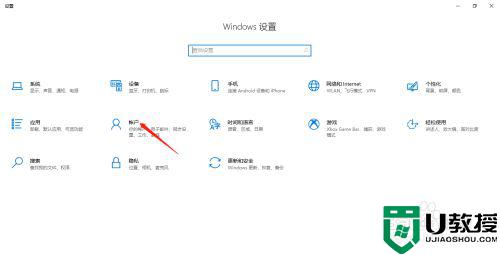如何设置电脑开机密码 怎么给电脑设置开机密码

如何设置电脑开机密码?
win7系统:
1.打开电脑,点击开始按钮,选择控制面板,进入控制面板;
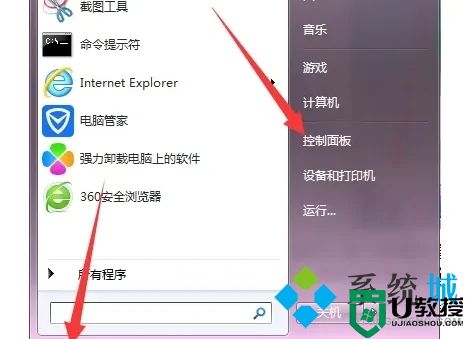
2.出现的“控制面板”里,点击用户账户和家庭安全;
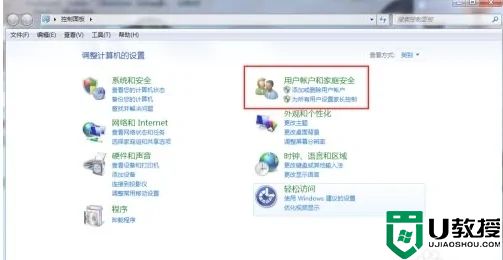
3.在用户帐户和家庭安全界面上点击设置更改Windows密码;
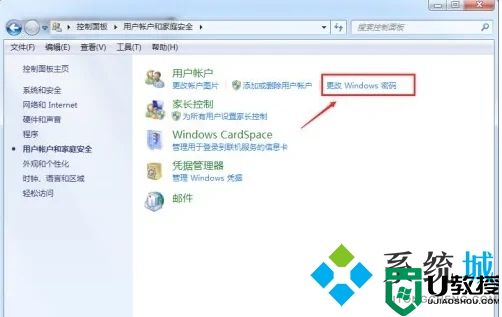
4.在用户帐户窗口上点击为您的账户创建密码;
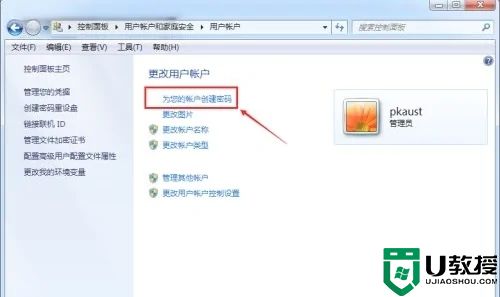
5.在创建密码界面输入设置的开机密码,然后点击创建密码;
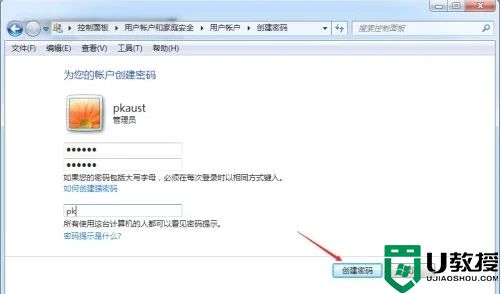
6.创建开机密码成功后,返回用户账户界面,此时我们可以看到出现更改密码按钮,点击就可以修改开机密码了。
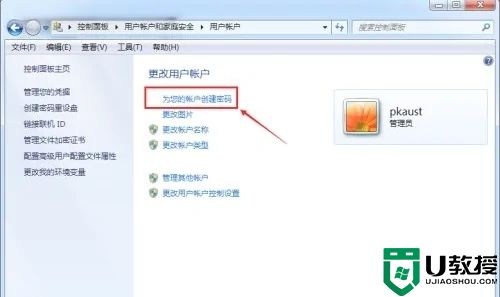
win10系统:
1.点击电脑桌面左下角的“开始”,再点击“设置”;
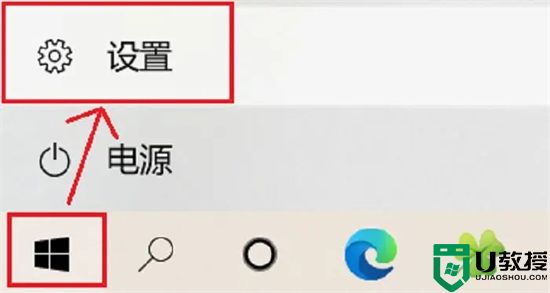
2.进入WIndows设置界面后,下拉点击“账户”;
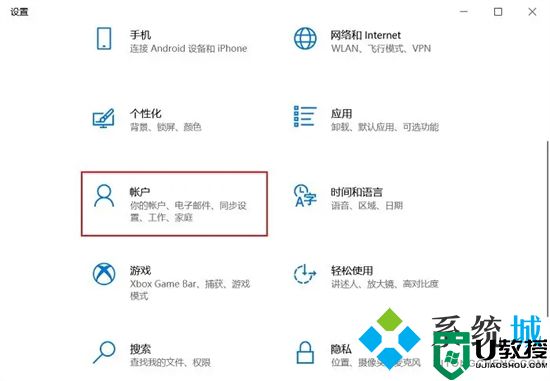
3.在账户下的选项中点击“登录选项”,右侧是“管理你登录设备的方式”的选项。点击“密码”,已经设置过密码的会显示“更改”选项,可以更改密码。
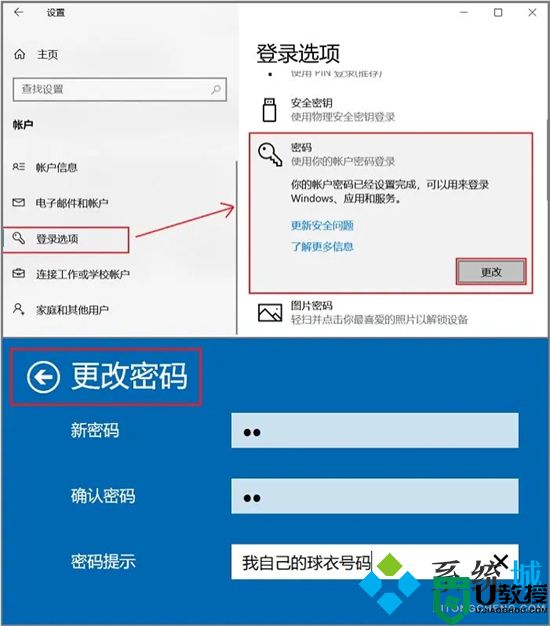
4.还没有设置过密码的会提示添加新密码。
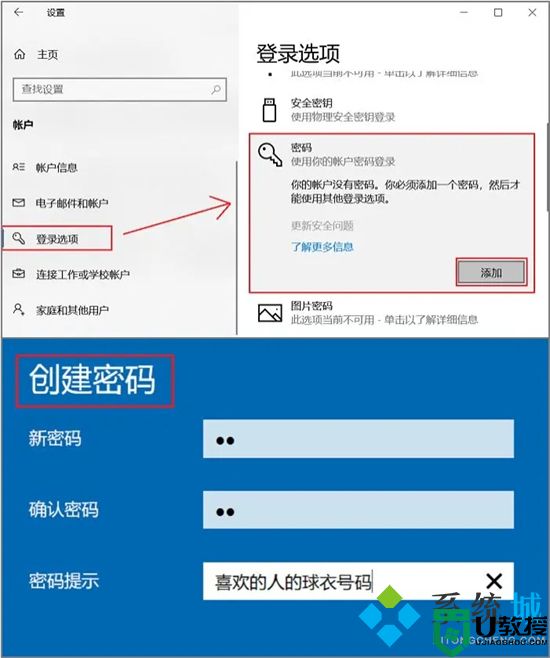
win11系统:
1.点击任务栏中的“Windows按钮”打开开始菜单;
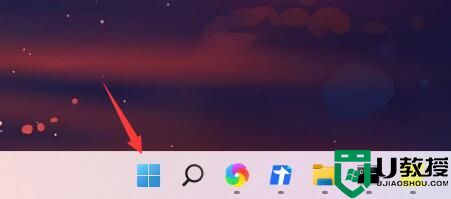
2.然后在开始菜单中进入系统“设置”;
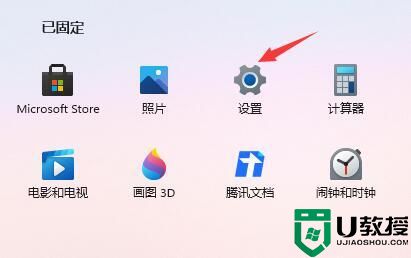
3.接着点击左边的“账户”进入账户设置;
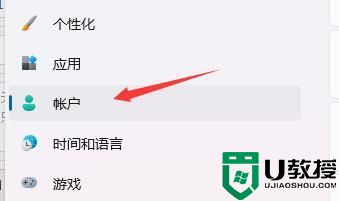
4.找到其中的密码,展开并点击下方的“添加”;
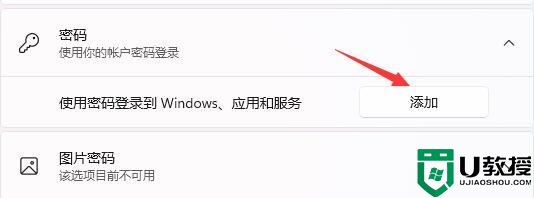
5.最后在创建密码中输入我们想要设置的密码就可以了。
MAC系统:
1.首先,在 Apple 计算机上,单击 Dock 上的设置图标;
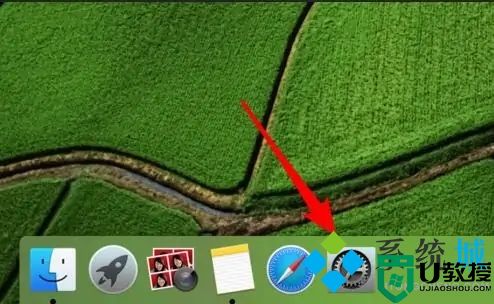
2.然后点击打开系统偏好设置,点击“用户和组”选项按钮并设置;
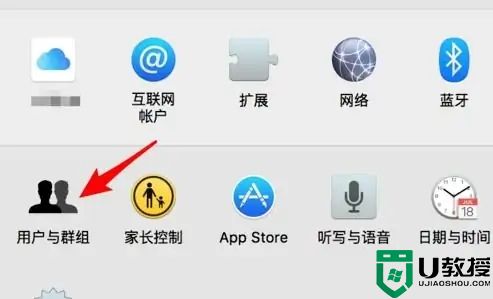
3.找到需要设置和修改密码的用户登录,点击选择需要设置密码的用户进行操作;
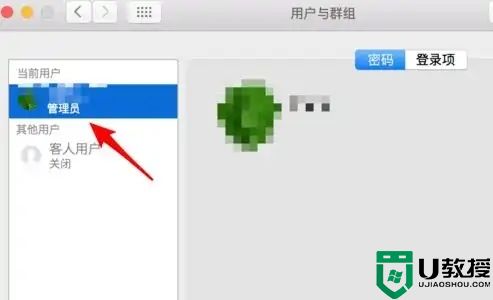
4.然后选择后点击右侧的“更改”密码按钮;
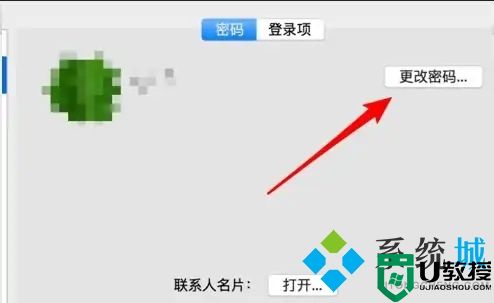
5.接着在弹出的对话框中,再点击上面的‘更改密码’按钮操作;
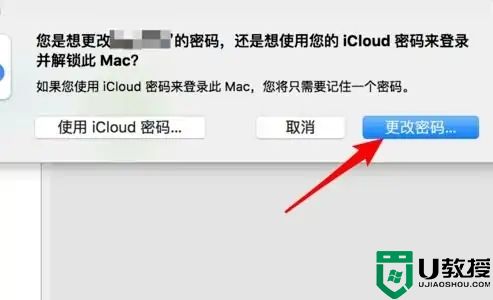
6.在弹出的密码修改窗口中,输入新密码并确认密码,点击修改按钮。
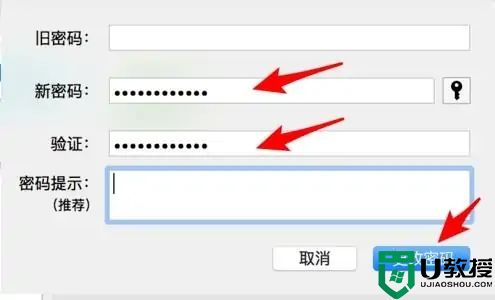
以上就是小编为大家带来的如何设置电脑开机密码的方法了,希望能帮助到大家。