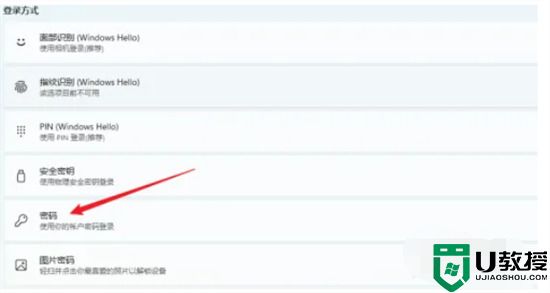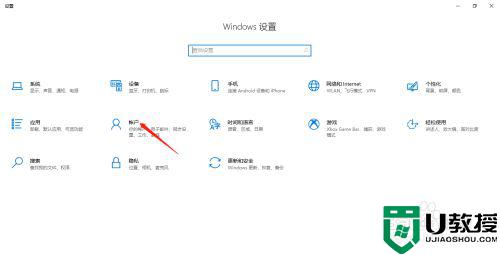电脑设置开机密码怎么设置 如何设置电脑开机密码

电脑设置开机密码怎么设置?
win7系统:
1.首先进入win7系统桌面,接着鼠标点击桌面左下角的开始按钮,打开开始菜单;
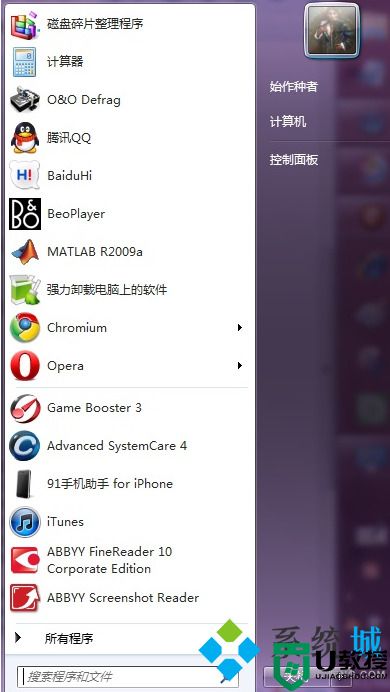
2.然后点击开始菜单上方的头像,也就是用户账户管理进入;
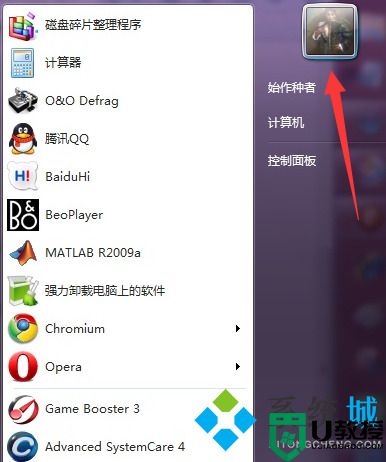
3.在新出现的界面中点击为您的账户创建密码,进入下一步;
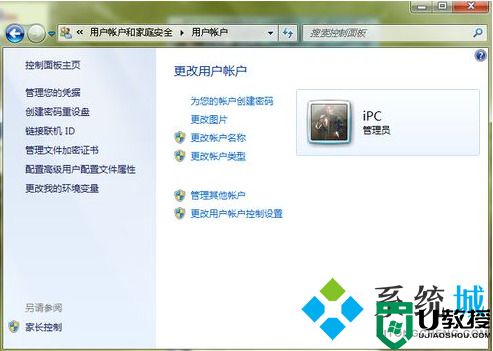
4.输入您需要设置的密码和密码提示问题,然后点击创建密码即可。
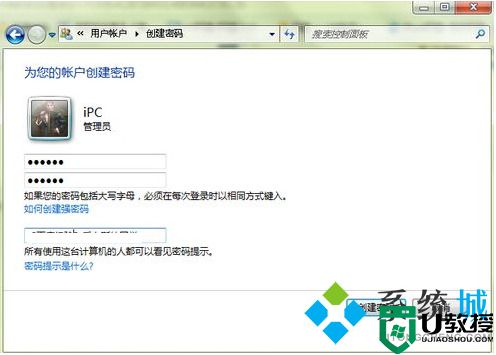
win10系统:
1.点击电脑桌面左下角的“开始”,再点击“设置”;
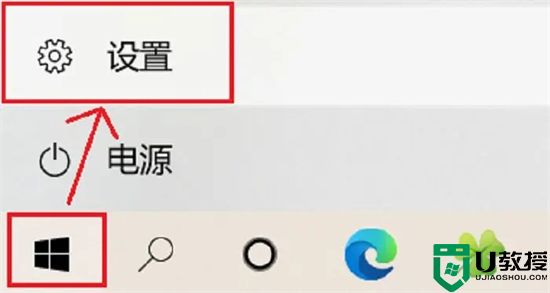
2.进入WIndows设置界面后,下拉点击“账户”;
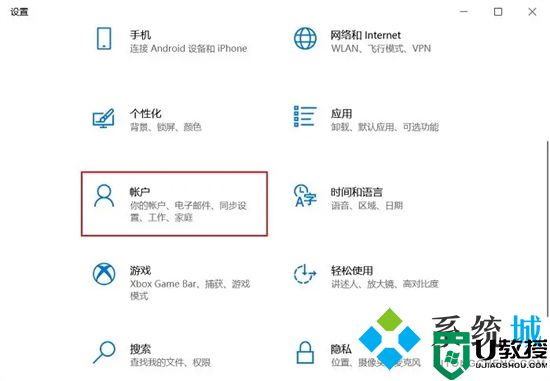
3.在账户下的选项中点击“登录选项”,右侧是“管理你登录设备的方式”的选项。点击“密码”,已经设置过密码的会显示“更改”选项,可以更改密码。
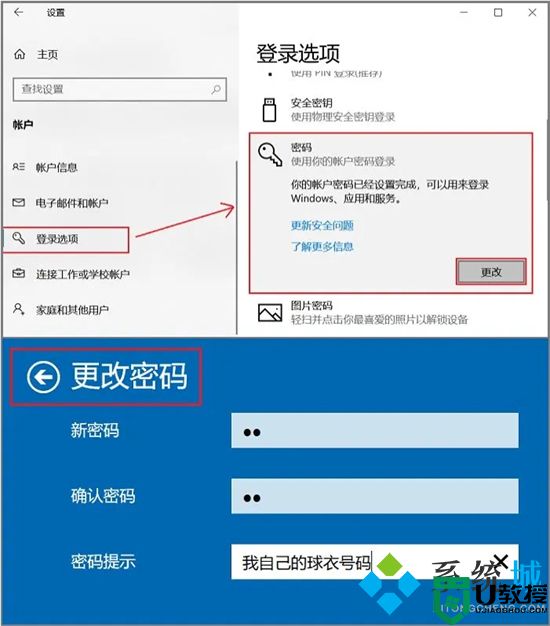
4.还没有设置过密码的会提示添加新密码。
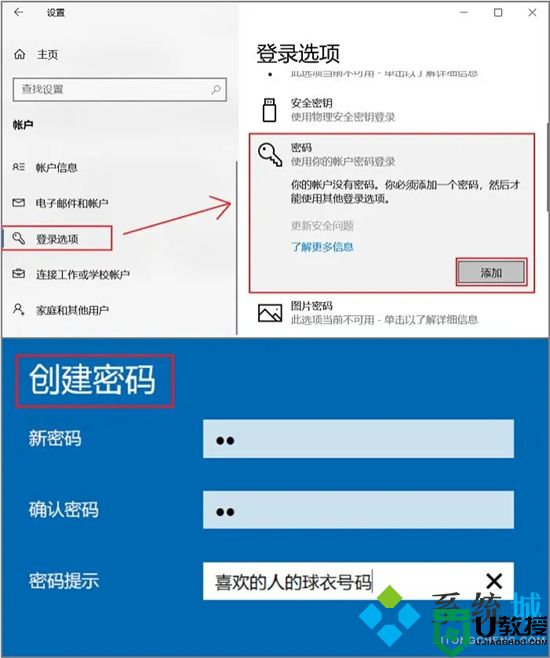
win11系统:
1.从开始菜单进入“设置”;
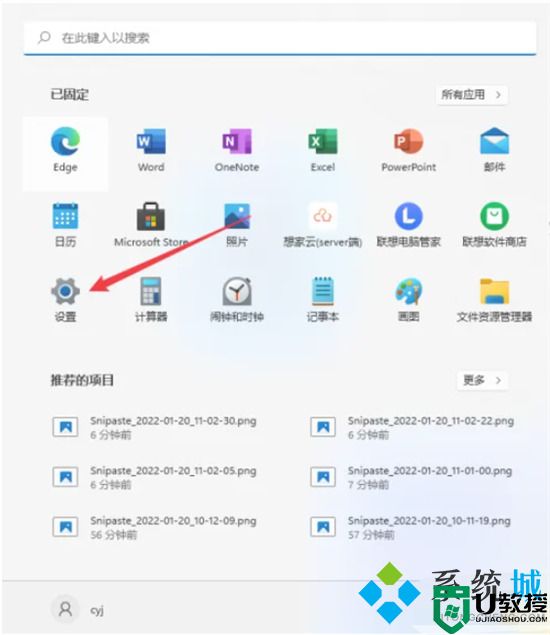
2.鼠标单击左侧菜单栏中的“账户”;
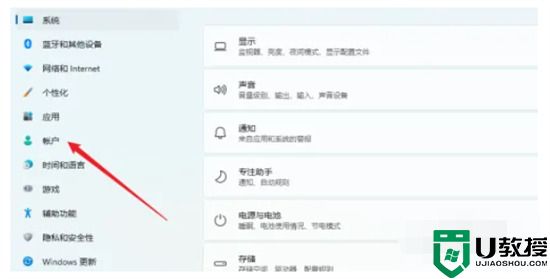
3.点击进入“登录选项”;
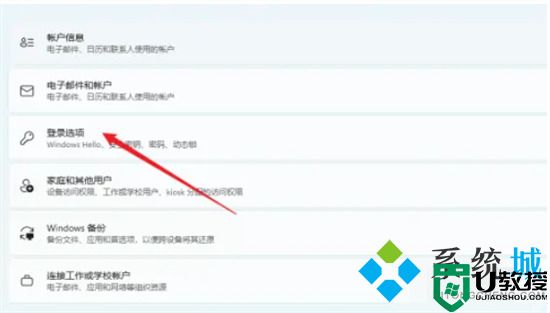
4.点击进入“密码”;
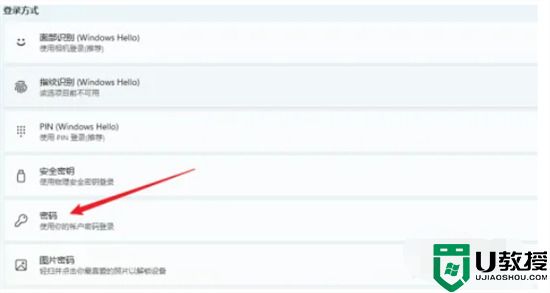
5.输入密码再此确认密码,点击下一步,完成。
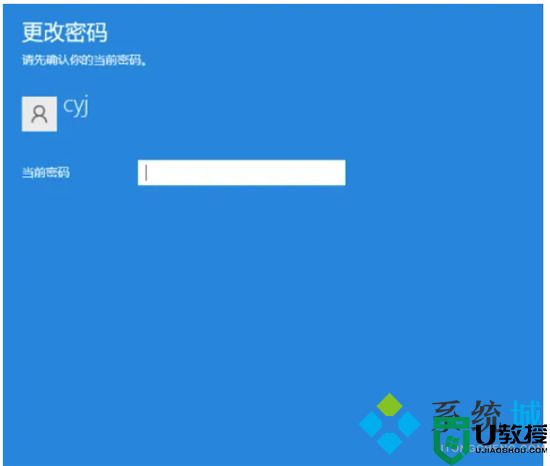
MAC系统:
1.首先,在 Apple 计算机上,单击 Dock 上的设置图标;
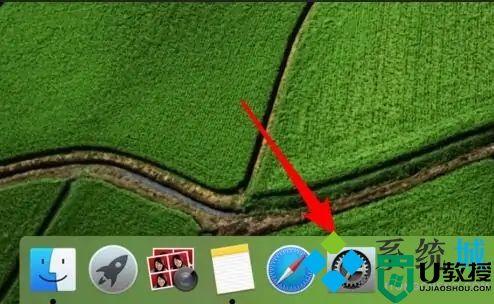
2.然后点击打开系统偏好设置,点击“用户和组”选项按钮并设置;
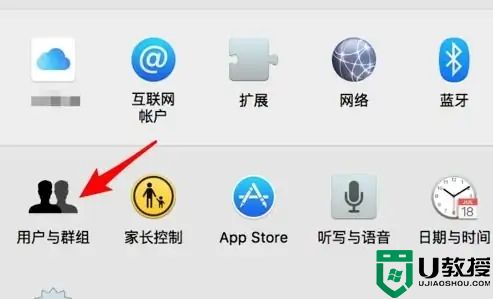
3.找到需要设置和修改密码的用户登录,点击选择需要设置密码的用户进行操作;
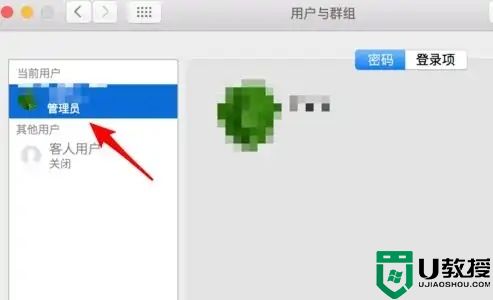
4.然后选择后点击右侧的“更改”密码按钮;
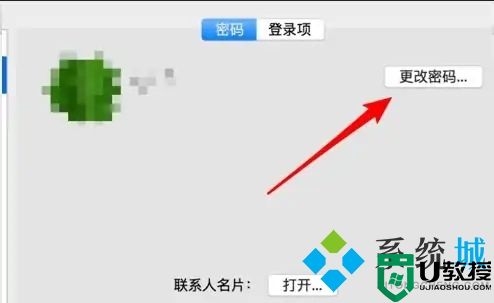
5.接着在弹出的对话框中,再点击上面的‘更改密码’按钮操作;
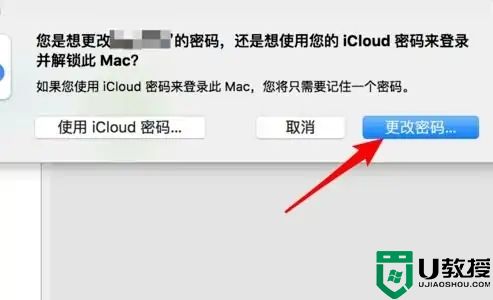
6.在弹出的密码修改窗口中,输入新密码并确认密码,点击修改按钮。
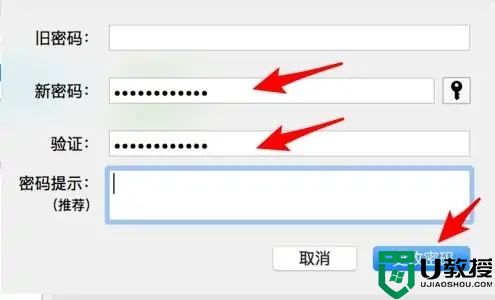
以上就是小编为大家带来的电脑设置开机密码怎么设置的方法了,希望能帮助到大家。