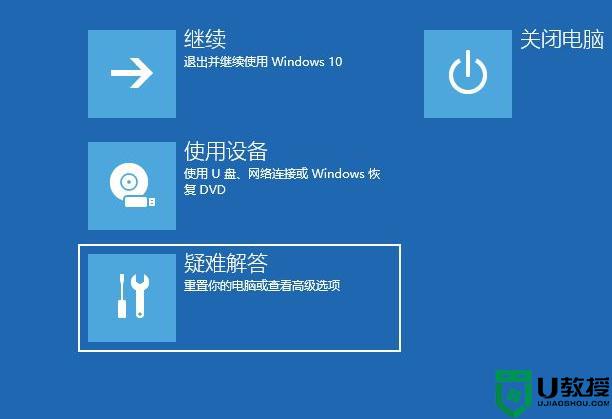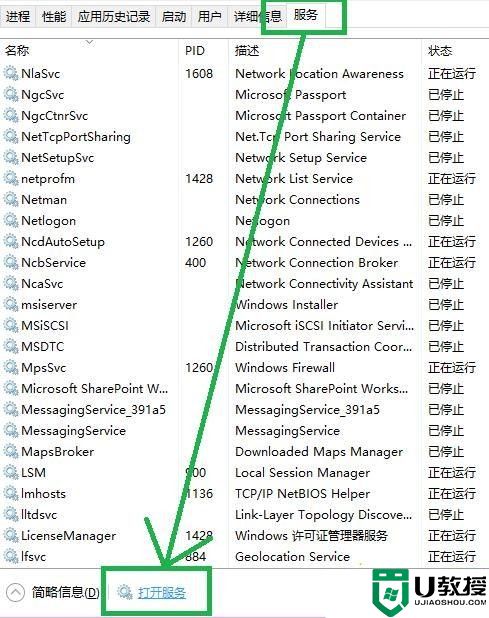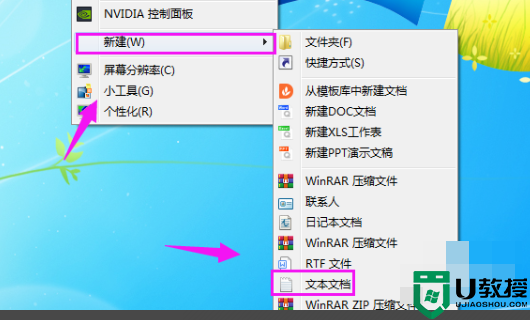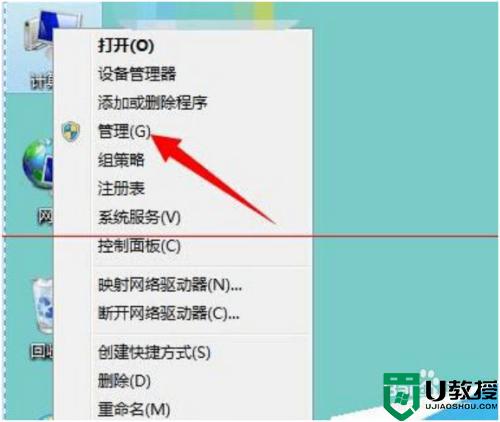电脑重启一直在转圈怎么解决 电脑开机一直转圈进不去系统怎么办

电脑重启一直在转圈怎么解决?
方法一、
1.关机或者登录系统一直转圈圈,这个时候强制关机,如此反复三次,直到屏幕显示进入自动修复模式;

2.单击【查看高级修复选项】;
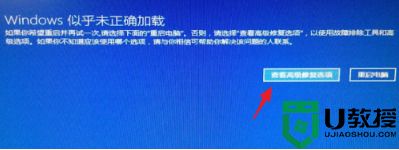
3.接着单击【疑难解答】;
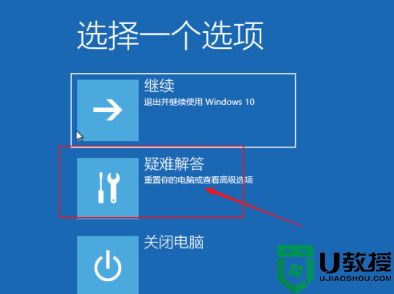
4.选择【高级选项】进入;
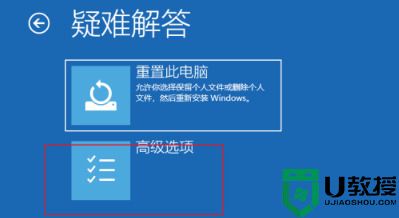
5.单击【启动设置】;
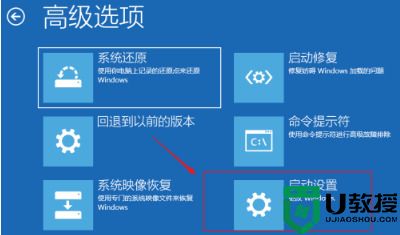
6.之后单击右下角的【重启】按钮;
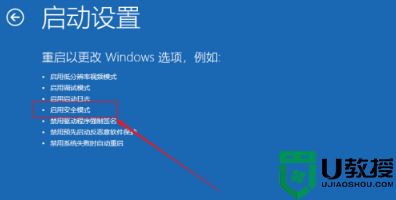
7.然后电脑重启后出现启动设置界面,我们单击F4键即可进入安全模式;
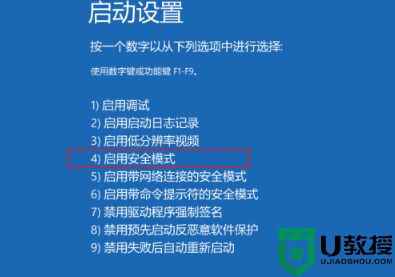
8.进入安全模式后,按win+r打开运行输入appwiz.cpl 回车确定;
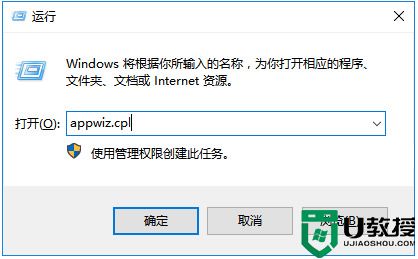
9.单击【查看已安装的更新】;
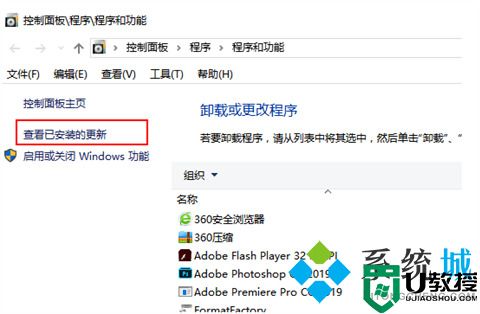
10.可以看到最近安装的更新,建议先卸载掉。如果是最近安装了驱动程序,根据实际情况卸载对应的程序。最后重启电脑就可以解决一直关机转圈圈的问题。
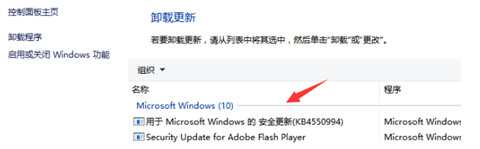
方法二、
1.如果上述方法不行,小编建议进行系统的重装,小编这里使用胖爪装机大师来教大家如何重装。
2.还是强制重启进入电脑,并使用胖爪装机大师,并选择“一键装机”功能;
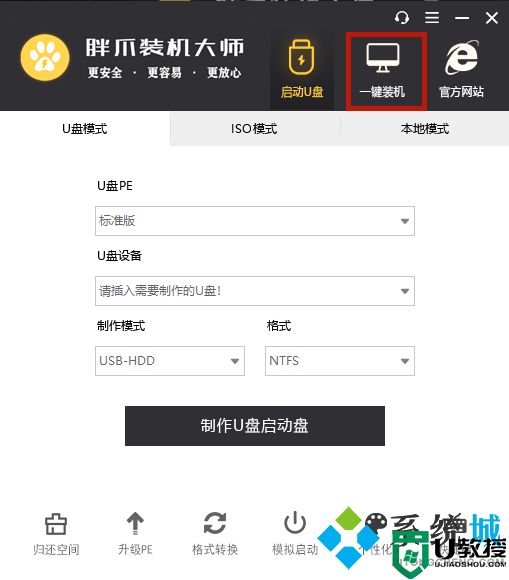
3.按照提示一步一步进行选择;
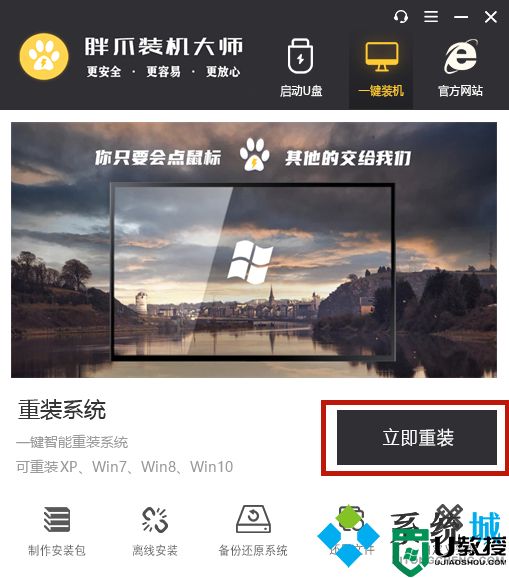
4.选择完成后胖爪装机大师会进行相对应系统的下载和安装;
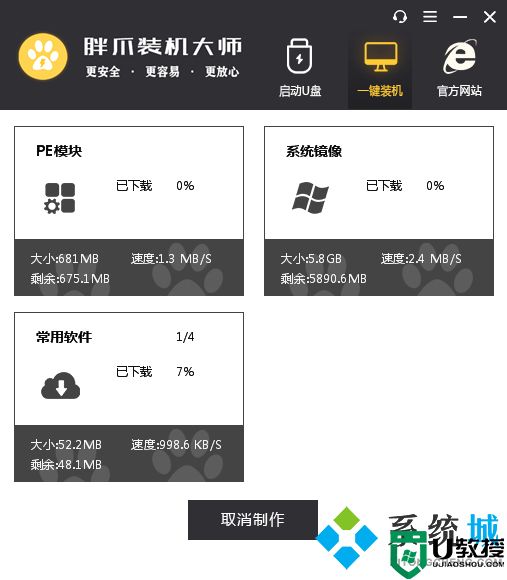
5.具体重装教程可以参考此篇文章:Windows10怎么重装系统 不用U盘重装Windows10系统的方法步骤
以上就是小编为大家带来的电脑重启一直在转圈的解决方法了,希望能帮助到大家。