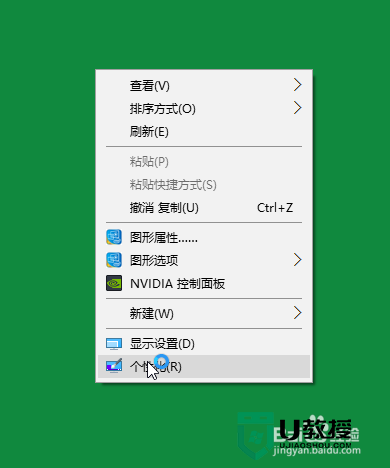此电脑不见了怎么找回 桌面没有我的电脑图标怎么办
时间:2024-05-01作者:bianji
最近有不少小伙伴问小编,说自己电脑桌面的此电脑图标不见了,不知道怎么重新把此电脑图标调出来,万能的小编可以轻松的帮助大家解决问题,在下文中总结了win7、win10、win11系统调出此电脑图标的方法,大家有需要的话赶紧来系统城看看吧。

此电脑不见了怎么找回?
win7系统:
1.在Win7系统桌面的空白处右键,选择个性化;
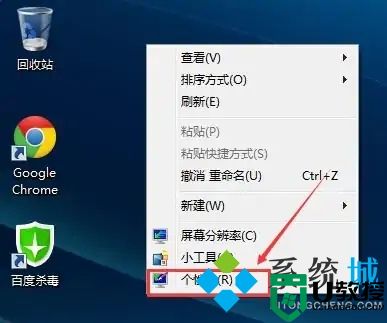
2.在个性化窗口里,点击更改桌面图标;
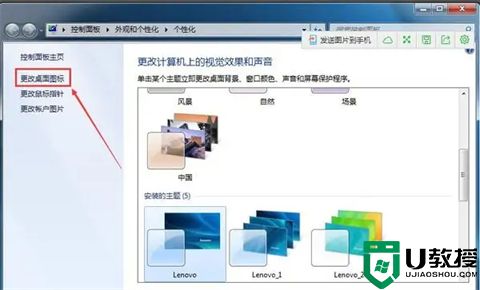
3.在桌面图标设置窗口上,将计算机图标勾选上,然后点击确定;
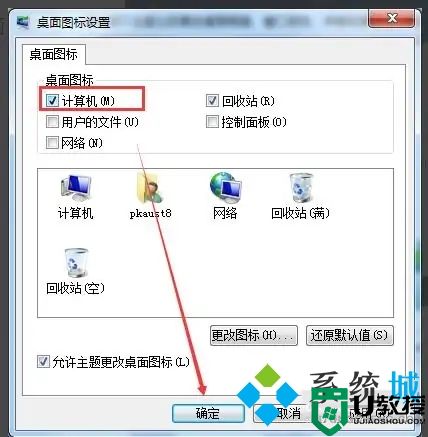
4.此时Win7桌面上就有我的电脑计算机啦。
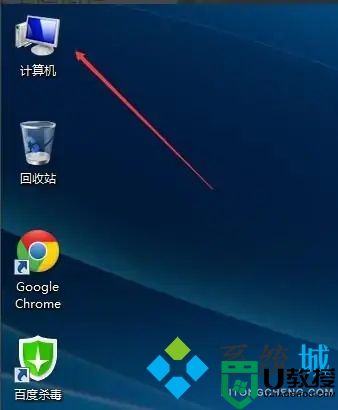
win10系统:
1.首先在桌面的空白处,点击鼠标右键,然后选中“个性化”选项;
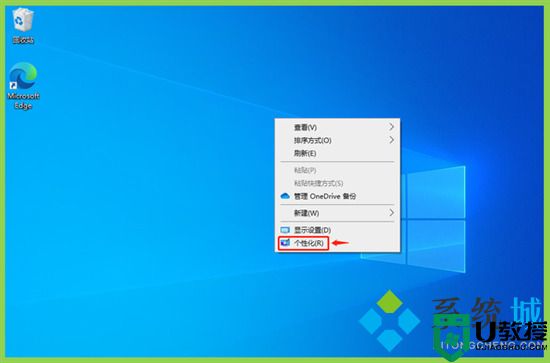
2.在弹出的窗体左侧,找到“主题”菜单,点击进入下一个页面;
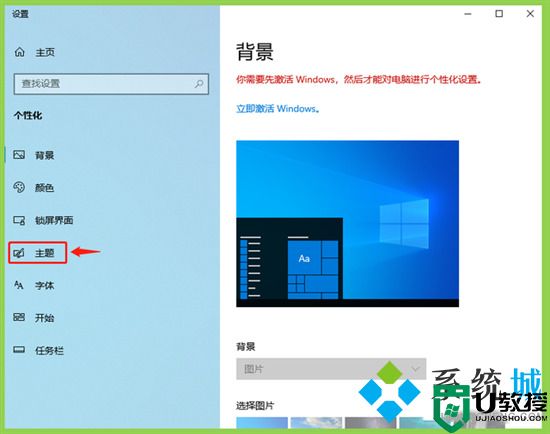
3.下拉右边滚动条到最底部,在相关的设置中找到“桌面图标设置”,点击进入;
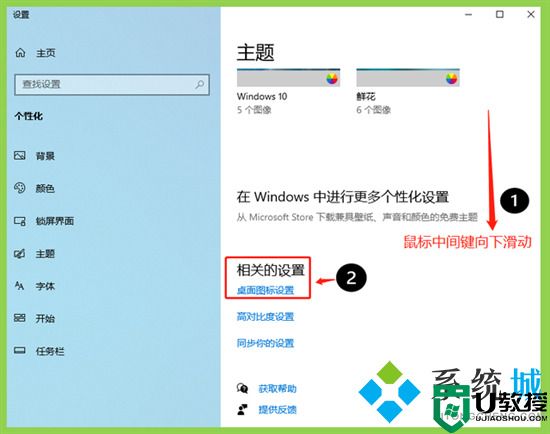
4.在弹出的窗体中在“桌面图标”处,把“计算机(M)”选项勾选上>最后点击确定即可;
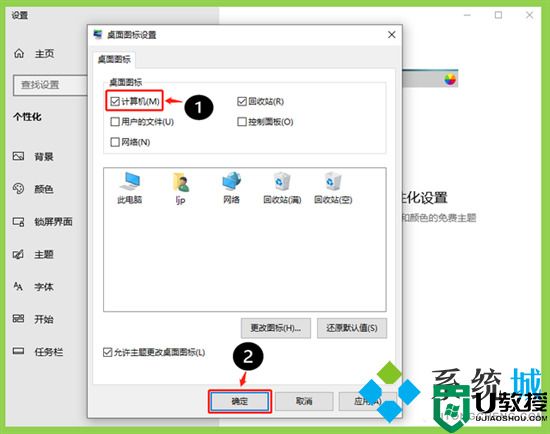
5.回到桌面,可以看到“此电脑”图标在桌面显示成功。
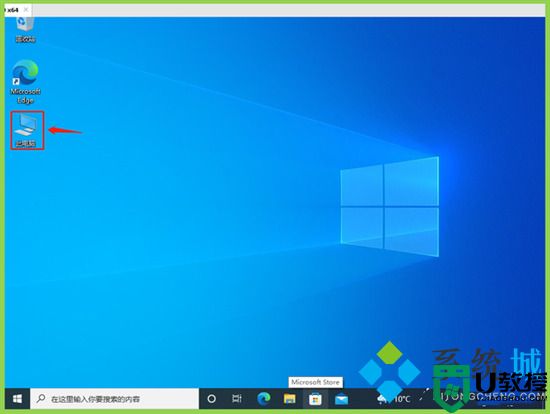
win11系统:
1.首先使用鼠标右键点击桌面的空白处;
2.在弹出的下拉菜单中可以找到“个性化”;
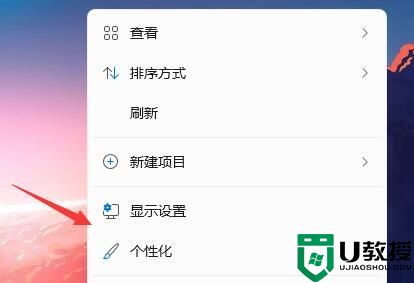
3.进入个性化设置后,找到“主题”选项菜单;
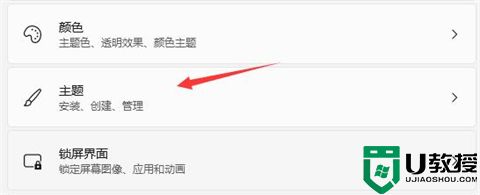
4.在相关设置下可以找到“桌面图标设置”选项;
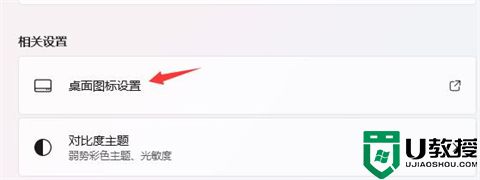
5.进入桌面图标设置,就可以看见各种桌面图标了,勾选“计算机”,保存即可。
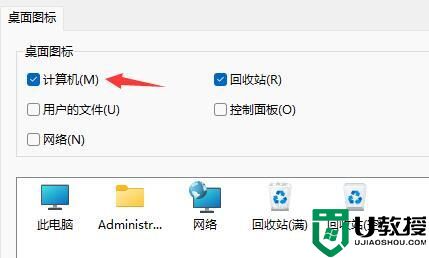
以上就是小编为大家带来的此电脑不见了的找回方法了,希望能帮助到大家。