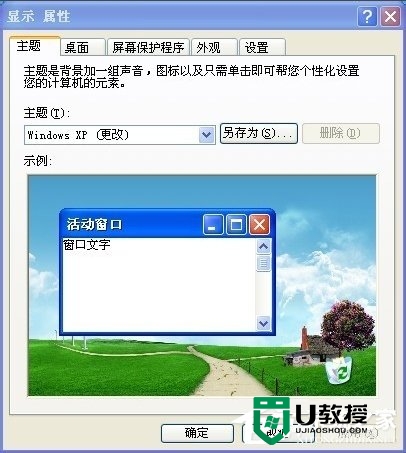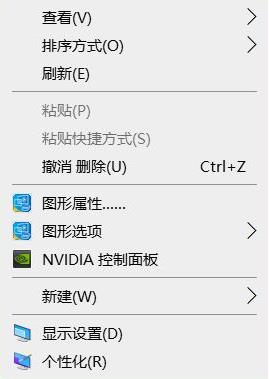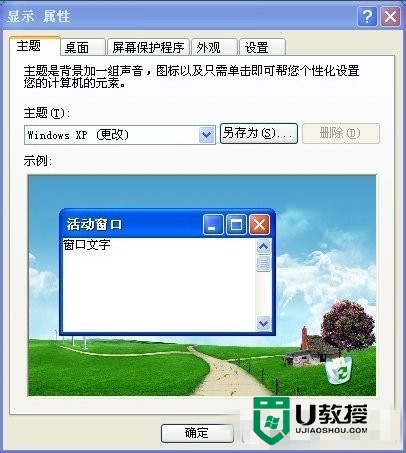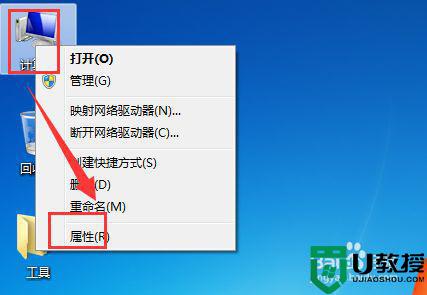电脑自动锁屏怎么设置 怎么设置电脑几分钟自动锁屏
时间:2024-05-01作者:bianji
有时候我们会因为一些事情离开电脑桌前,但是却忘记关闭电脑了,这样就会耗费不必要的电能,其实我们可以通过设置电脑自动锁屏来节约能源,那么接下来小编就要来教大家电脑自动锁屏的方法了,大家如果不懂的话可以看看下面的教程哦。

电脑自动锁屏怎么设置?
win7系统:
1.点击开始图标,点击控制面板;
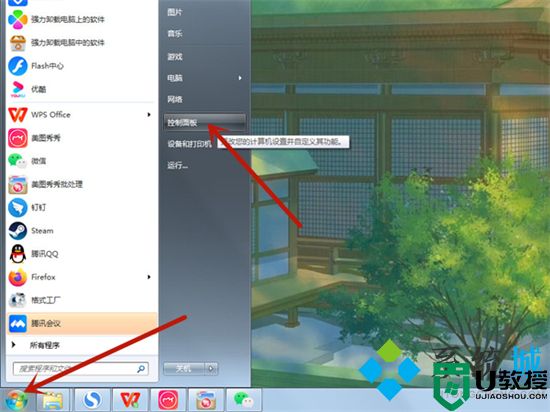
2.查看方式选择小图标后,点击电源选项;
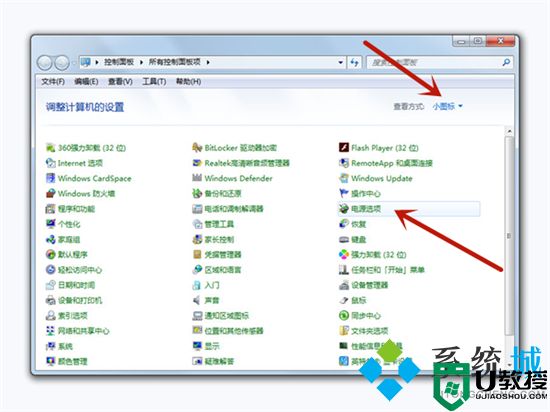
3.点击更改计算机睡眠时间后,设定锁屏时间并保存即可。
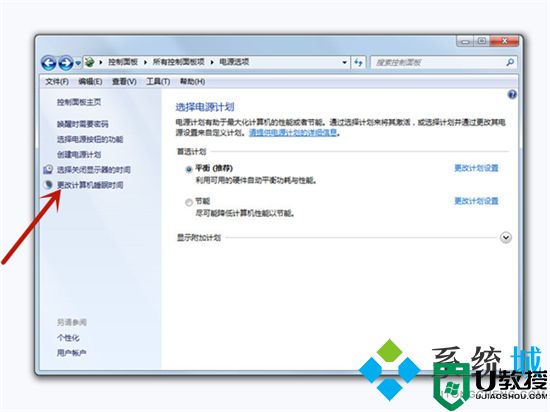
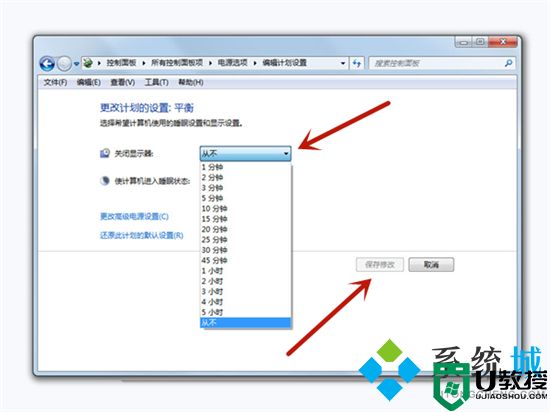
win10系统:
1.电脑保持在桌面,右键点击桌面,点击显示设置;
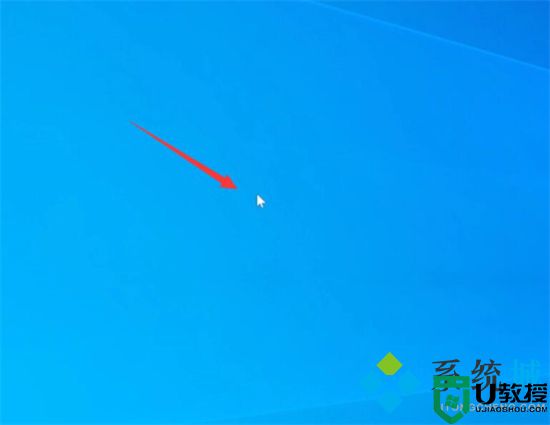
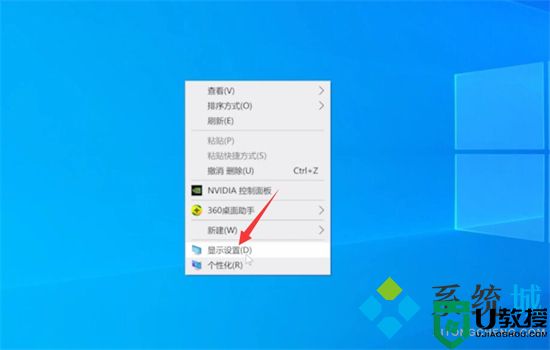
2.点击电源和睡眠选项;
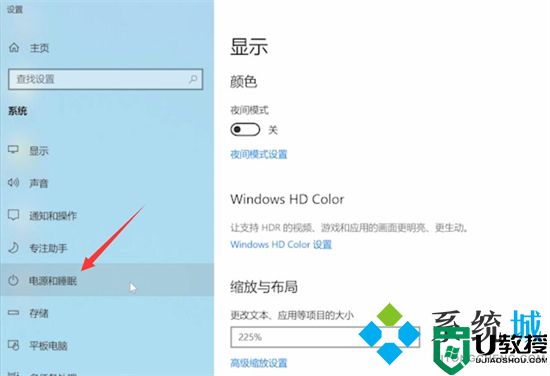
3.展开自动关闭屏幕时间选项,把自动关闭屏幕时间设置为5分钟即可。
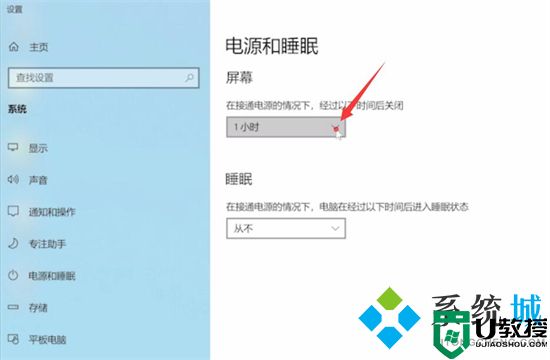
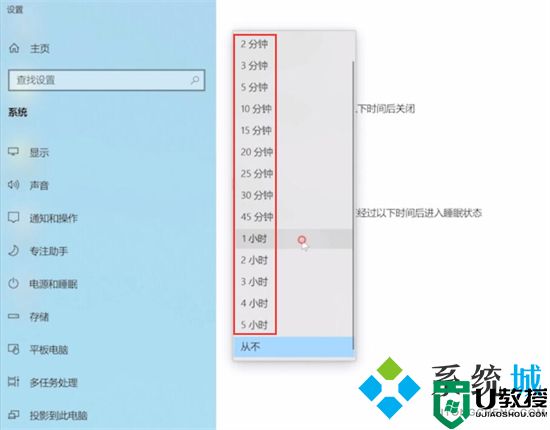
win11系统:
1.点击菜单,点击设置;
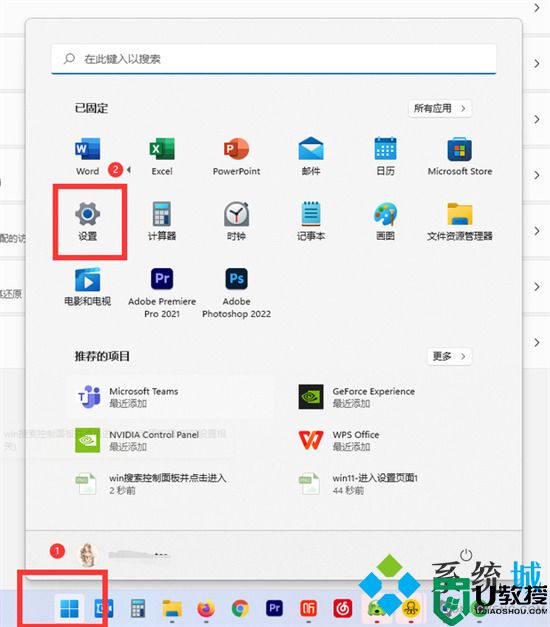
2.在系统下选择“电源”;
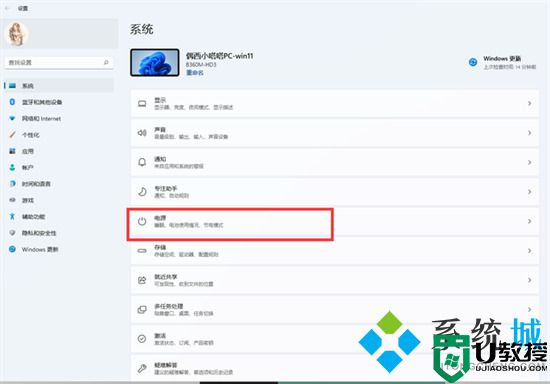
3.点击“屏幕和睡眠”;
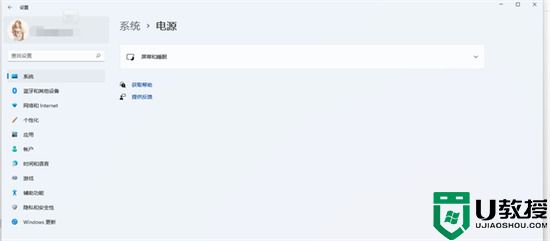
4.点击后展开2栏选项;
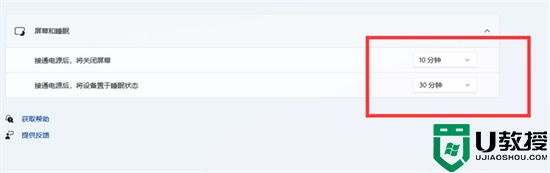
5.点击第二个,接通电源后,将设备置于睡眠状态,点击后面的时间,会出来多个选项,你打算30分钟熄屏,就在这里选择30分钟即可。
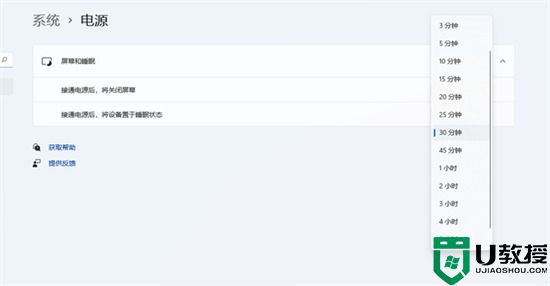
mac系统:
1.打开系统偏好设置,点击节能;
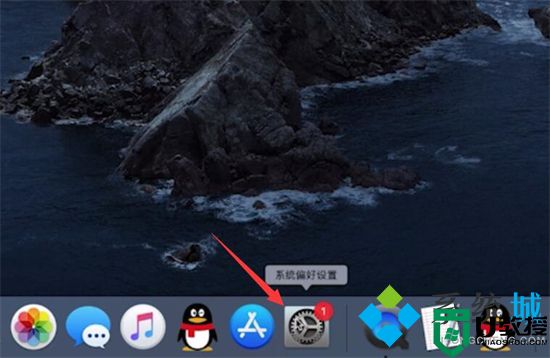
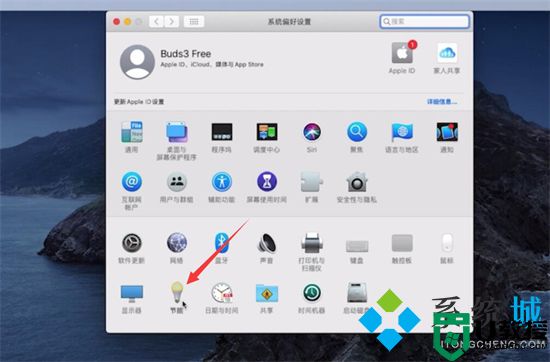
2.找到此时间段后关闭显示器,把时间设置为5分钟即可。
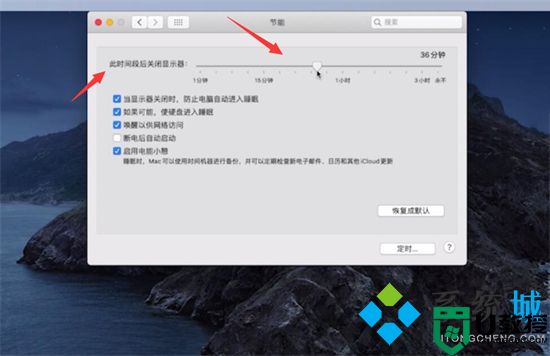
以上就是小编为大家带来的电脑自动锁屏的设置方法了,希望能帮助到大家。