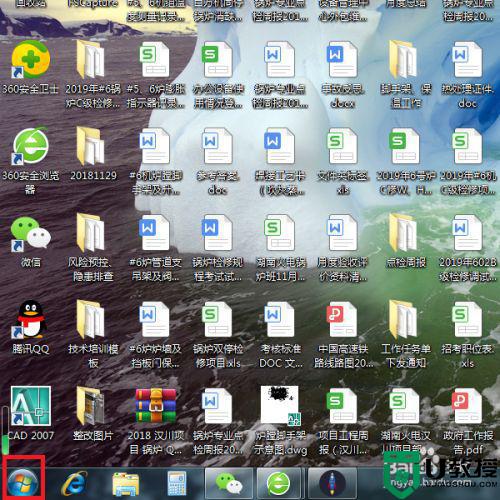位图怎么转换成矢量图 位图转化为矢量图的方法
时间:2024-05-03作者:bianji
大家都知道位图有一个很严重的缺点,就是放大后图片的清晰度会直线降低,但是矢量图就不会有这个烦恼了,这时候就有很多小伙伴想把位图转换为矢量图来进行编辑了,那么转换的方法小编就在下文中全部带来给大家,大家可以来学习一下。

位图怎么转换成矢量图?
具体步骤如下:
1.用PS打开原图;

2.双击“背景”图层,解锁图层;
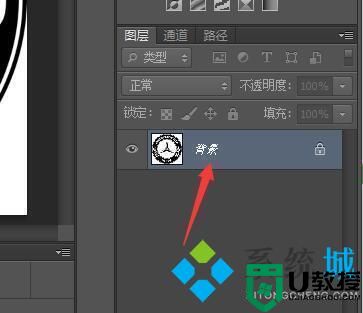
3.点击“确定”;
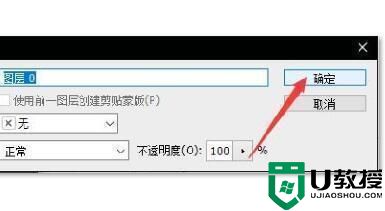
4.点击“选择”;
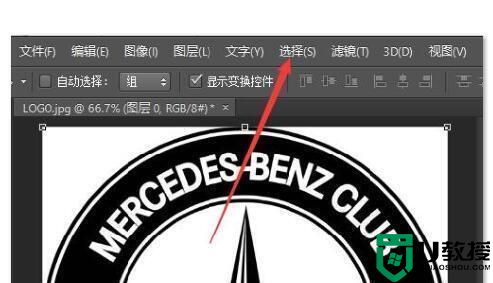
5.点击“色彩范围”;
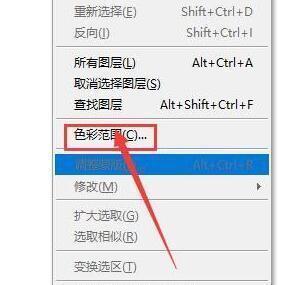
6.色彩容差设置为0(视具体情况而定);
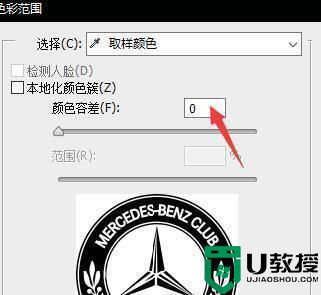
7.点击“确定”;
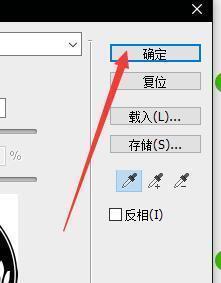
8.点击使用“魔棒工具”;
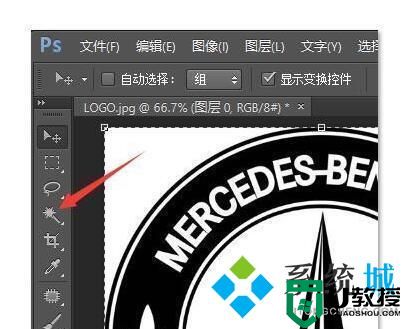
9.在选区中点击右键;
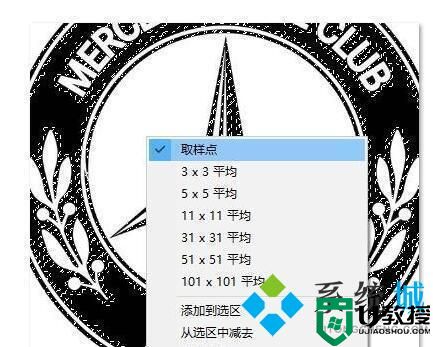
10.点击“建立工作路径”;
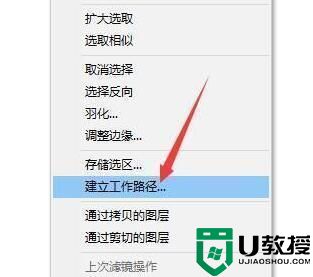
11.点击使用“路径选择工具”;
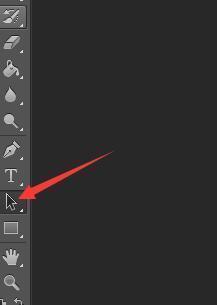
12.点击图示图标;
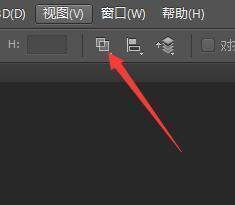
13.选择“排除重叠形状”;
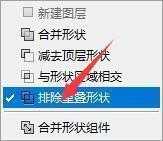
14.然后点击“合并形状组件”;
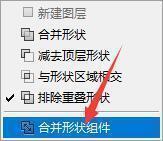
15.点击“文件”;
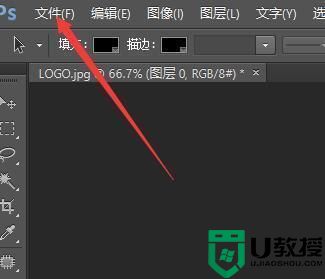
16.点击“导出”;
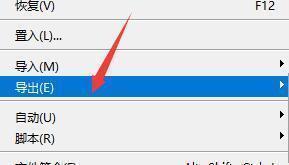
17.点击“路径到Illustrator”;
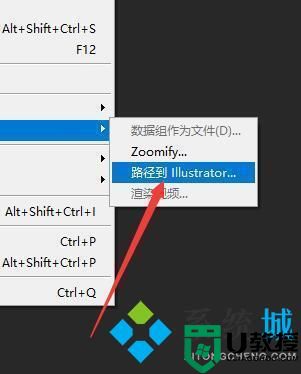
18.点击“确定”;
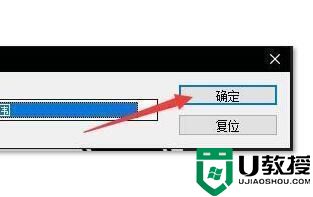
19.点击“保存”,这样就得到了AI格式的矢量图。
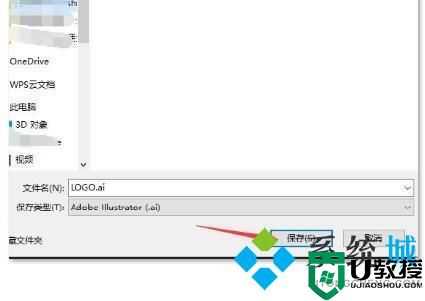
以上就是小编为大家带来的位图怎么转换成矢量图的方法了,希望能帮助到大家。