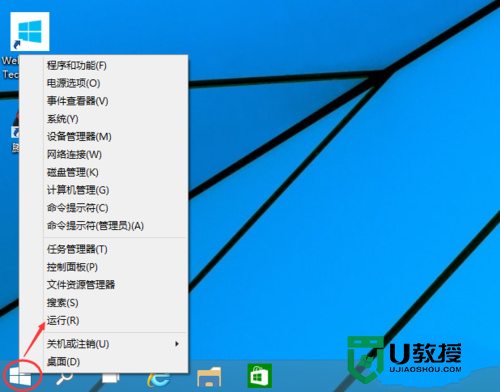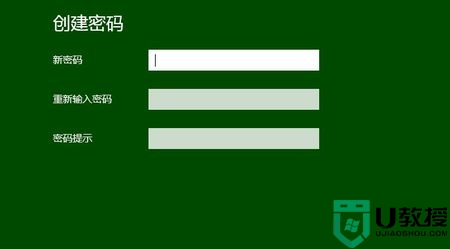电脑怎么关闭开机密码 如何关闭电脑密码

电脑怎么关闭开机密码?
win7系统:
1.首先在电脑桌面上找到计算机并点击它;
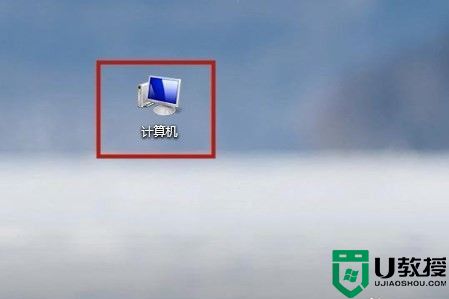
2.然后点击打开控制面板;
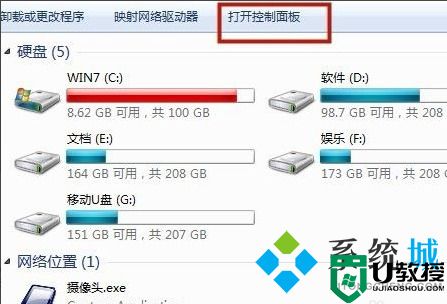
3.接着点击用户账户;
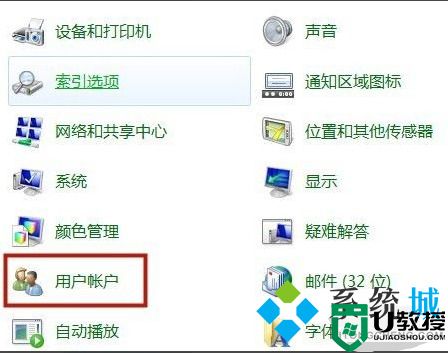
4.然后找到删除密码并点击它;
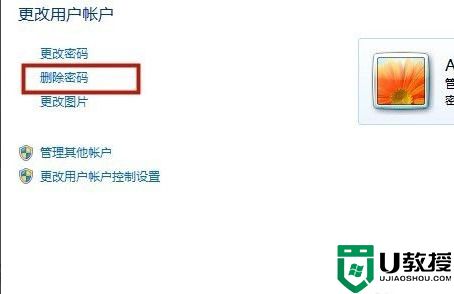
5.接着输入你的老的密码;
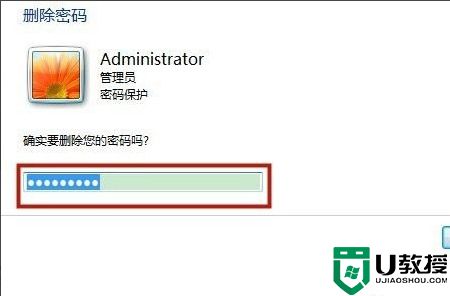
6.如图所示,最后点击删除密码就可以了。通过以上操作,就成功删除了我们电脑中的锁屏密码了。
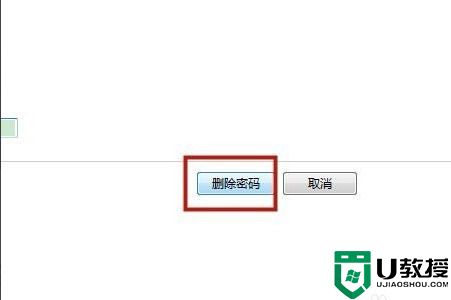
win10系统:
1.点击win10电脑左下角的“开始菜单”图标,最后选择“设置”图标进入;
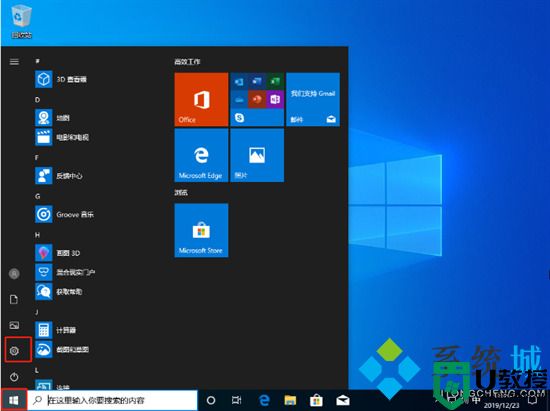
2.此时电脑会打开windows设置界面,直接选择“账户”进入;
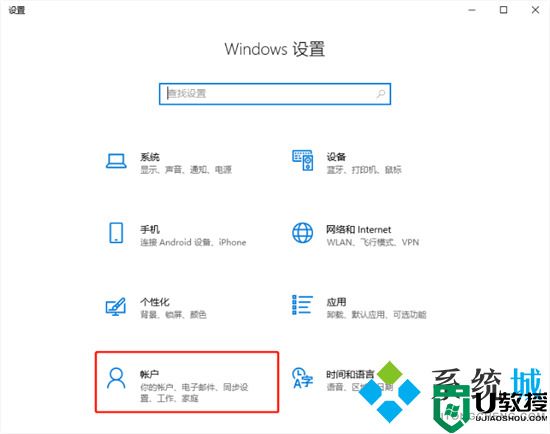
3.此时将鼠标定位到“登录选项”,最后在“密码”下选择“更改”;
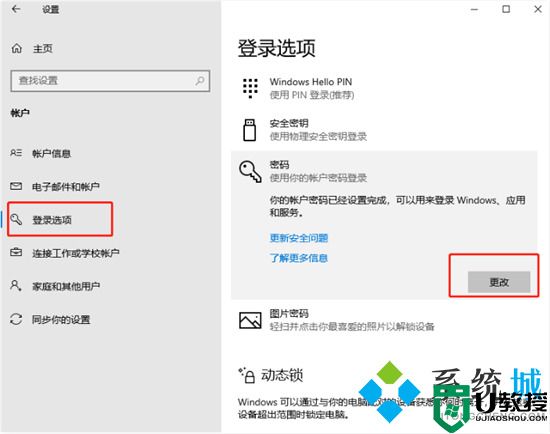
4.在修改密码之前我们需要输入当前电脑使用的锁屏密码,最后选择“下一步”;
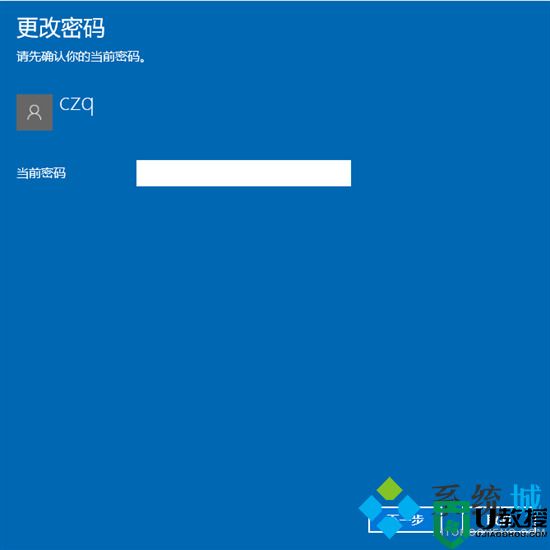
5.直接弹出的新窗口中不输入密码即可。
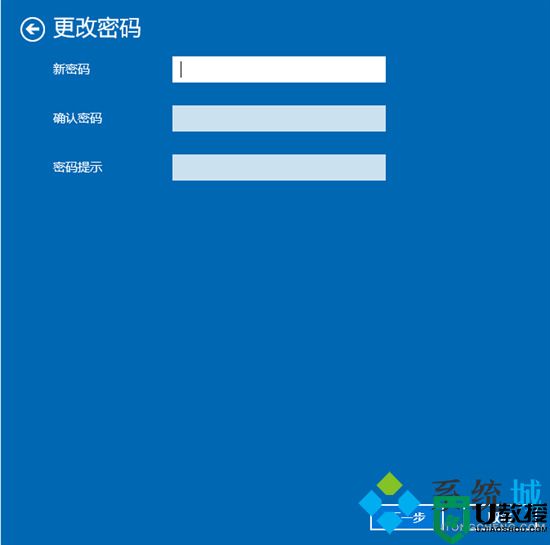
win11系统:
1.首先打开系统运行框(Windows+R),然后直接在搜索框中输入“netplwiz”;
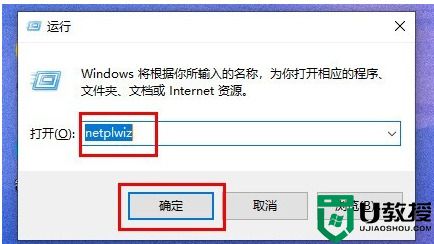
2.在搜索结果界面中可以找到并打开“netplwiz”程序;
3.这样就了账户设置,然后取消勾选“要使用本计算机,用户必须输入用户名和密码”;
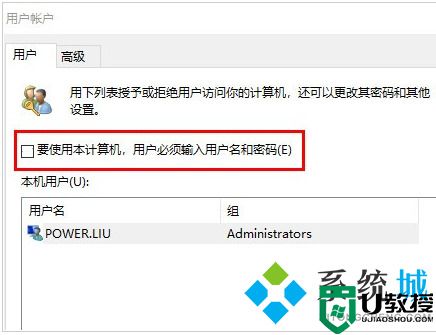
4.依次点击“应用”->“确定”就可以保存了;
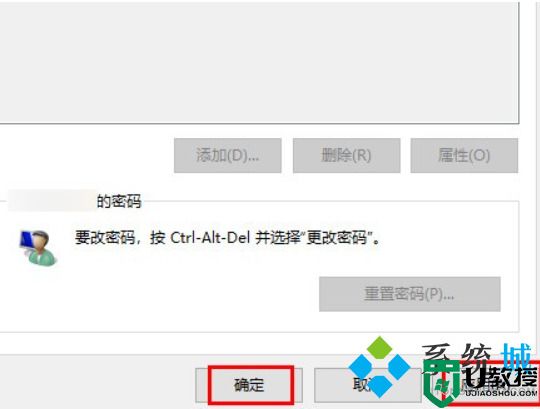
5.设置完成后,我们之后启动电脑进入系统前就不再需要使用开机密码了。
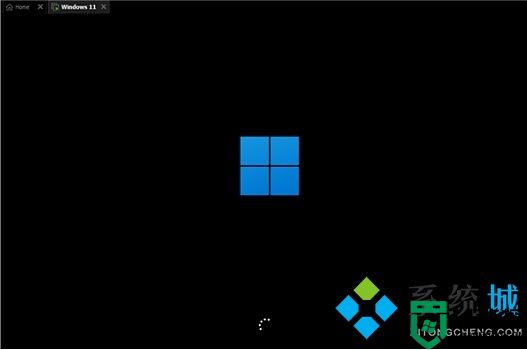
以上就是小编为大家带来的电脑怎么关闭开机密码的方法了,希望能解决大家的问题。