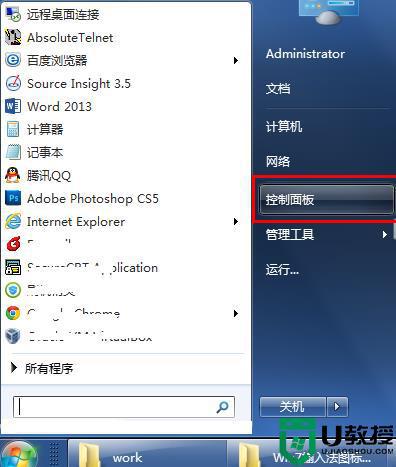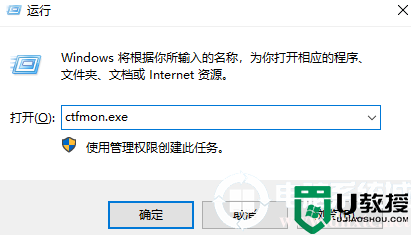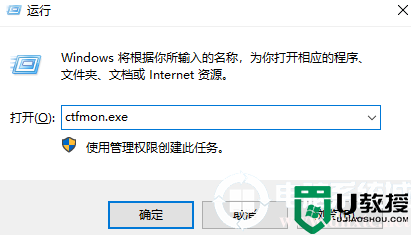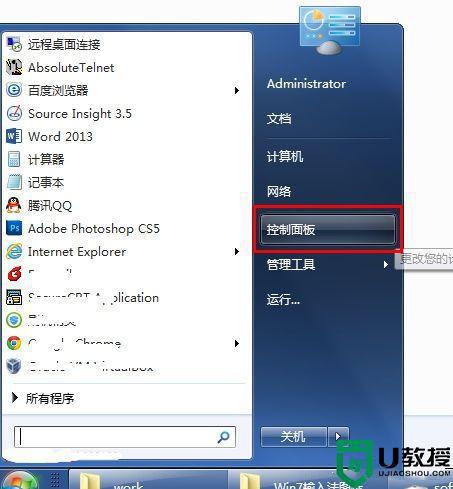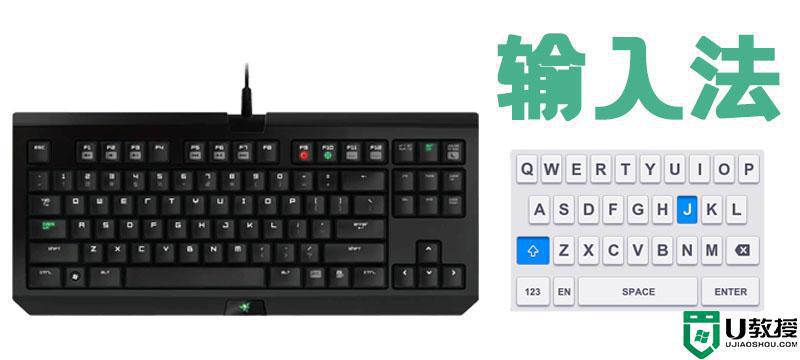如何恢复电脑右下角的输入法 电脑的输入法不见了怎么办

如何恢复电脑右下角的输入法?
win7系统:
1.快捷键win+R打开“运行”对话框,输入命令“ctfmon.exe”,然后按回车键,然后就能恢复原来的输入法图标在电脑桌面的右下角;
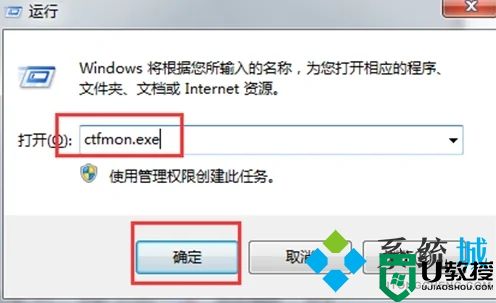
2.要是上面的操作完成之后,还是没有出现输入法图标的话,就右键单击任务栏空白区域,在弹出的右键菜单中点击“工具栏”,勾选上“语言栏”然后再看看输入法的图标出现没有;
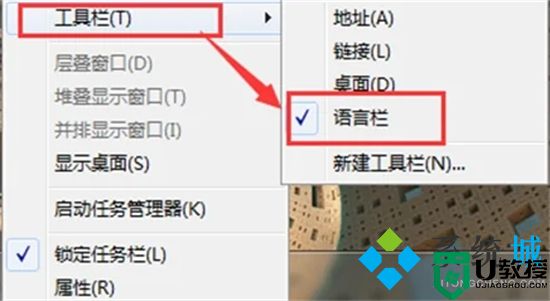
3.打开“控制面板”,在右上角选择查看类型“大图标”,找到“区域和语言”并点击;
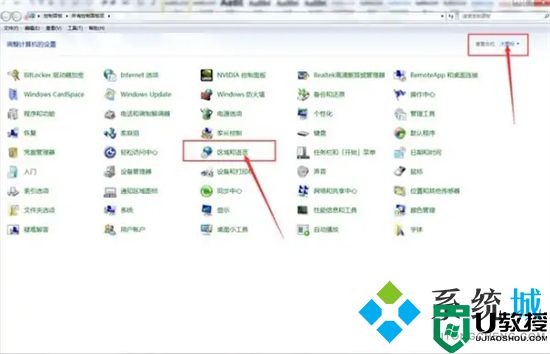
4.在打开的“区域和语言”窗口中切换到“键盘和语言”选项卡中,选择点击“更改键盘”按钮。在打开的“文本服务和输入语言”窗口中切换至“语言栏”选项卡,选 “停靠于任务栏”,同时勾选“在任务栏中显示其它语言栏图标”,最后点击“确定”完成。
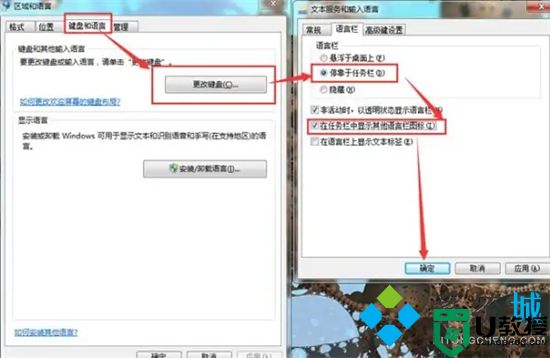
win10系统:
1.点击电脑桌面的左下角的开始菜单,在弹出的界面里找到“齿轮状”图标,点击后即可进入系统设置界面;
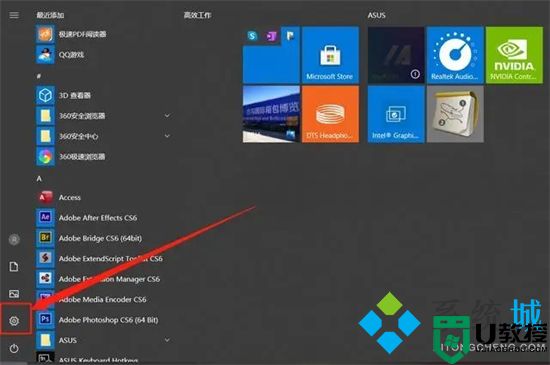
2.点击该图标后,即可进入系统设置界面;
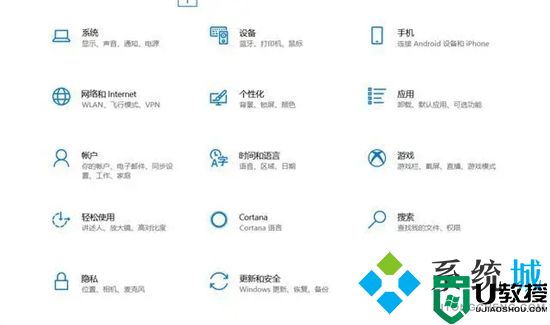
3.进入系统设置界面后,在弹出的菜单内找到“个性化”选项;
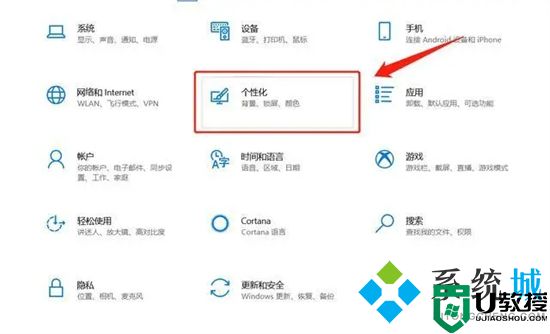
4.点击个性化设置以后,在弹出的界面的左侧,找到“任务栏”选项;
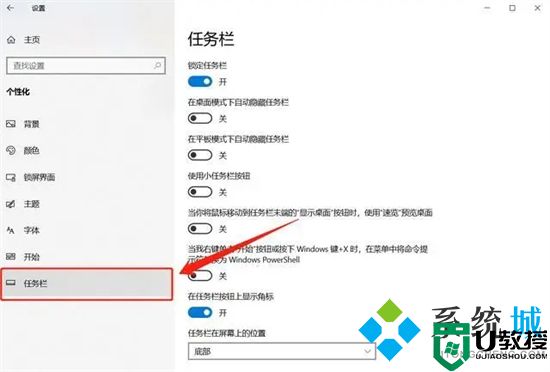
5.点击任务栏后,下拉任务栏详情菜单,找到“打开或关闭系统图标”选项;
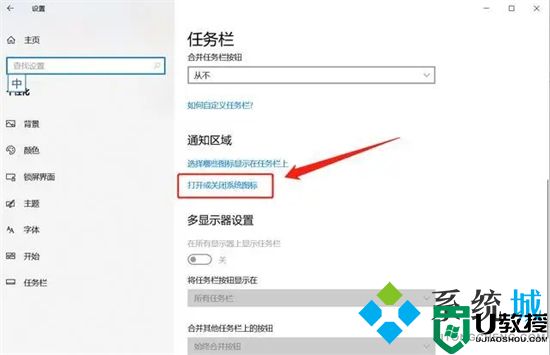
6.点击“打开或关闭系统图标”之后,将“输入提示”选项打开,就会发现不见了的输入法再次出现在任务栏的右侧了;
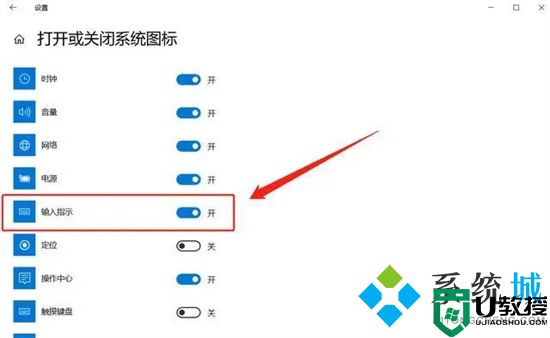
7.不过有一点需要注意,有时候输入法不见了,是因为我们按了对应的切换键,将输入法切换成了英文输入模式,可尝试按SHIFT+CTRL或CTRL+空格键切换即可。
以上就是小编为大家带来的如何恢复电脑右下角的输入法的方法了,希望能帮助到大家。