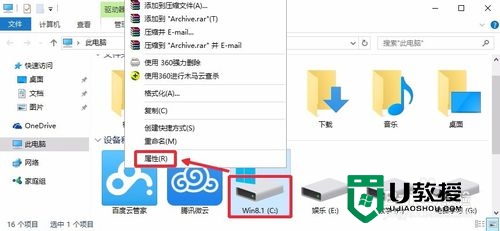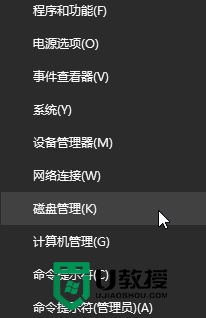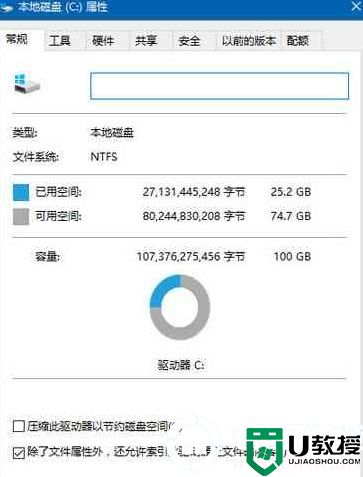Win10磁盘清理怎么打开?丨Win10磁盘清理打开解决方法
时间:2024-06-01作者:bianji
Win10有个磁盘清理的功能,平时没有怎么清理c盘,时间久了就会发现C盘变红,这是内存爆满的预警,提醒我们该清理c盘垃圾了。但是最近有小伙伴说想通过win10的磁盘清理功能来清理,但是不知道在哪里打开?接下来,小编带大家轻松打开Win10的磁盘清理功能。
Win10磁盘清理打开解决方法:
1、桌面双击打开“此电脑”图标。
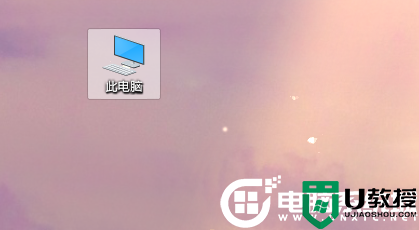
2、右键点击系统(C盘),选择“属性”打开。
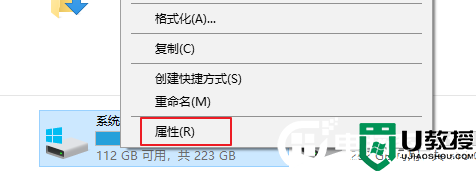
3、我们在常规下就可以看到“磁盘清理”的入口啦,点击它。
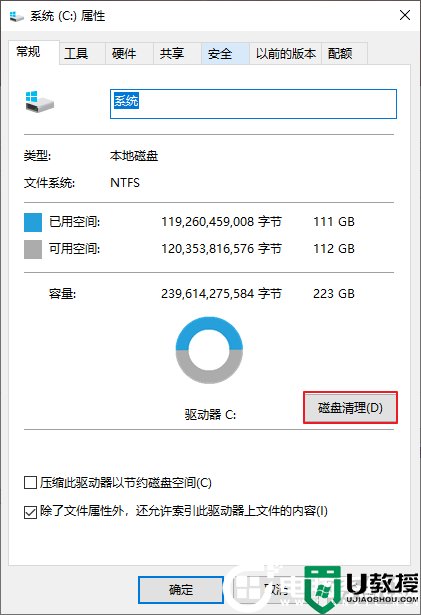
4、进入到磁盘清理界面,在这里我们可以勾选文件删除,例如“回收站”、“临时文件”、“略缩图”、“internet临时文件”等觉得不太重要的文件,删除它们用来释放c盘空间。
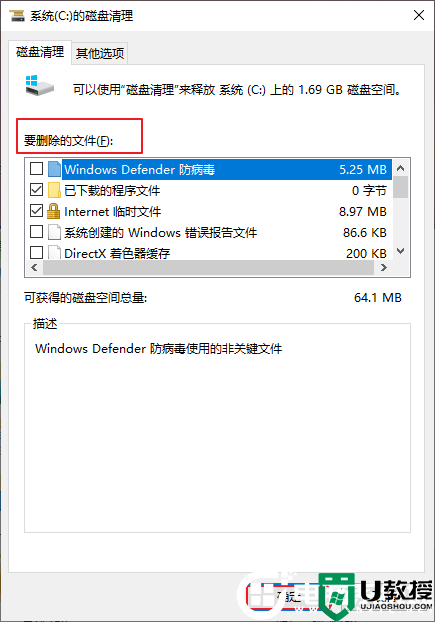
那么Win10磁盘清理怎么打开的相关内容就跟大家介绍到这里了,希望可以帮助到大家,想了解更多内容可以对电脑系统城进行关注!