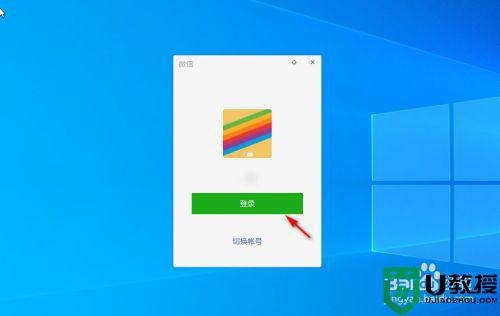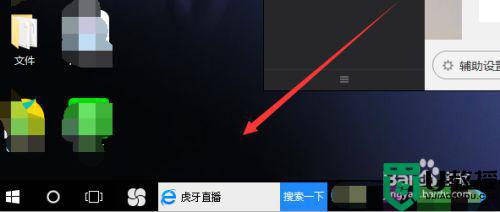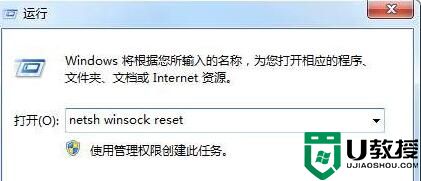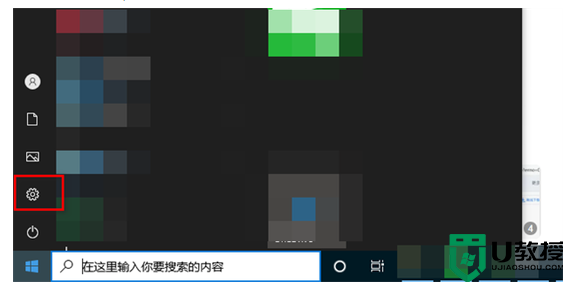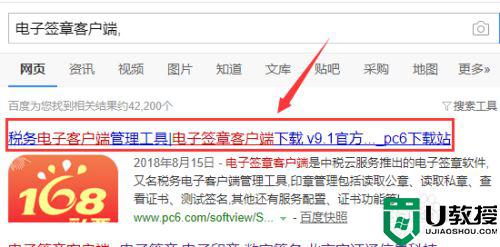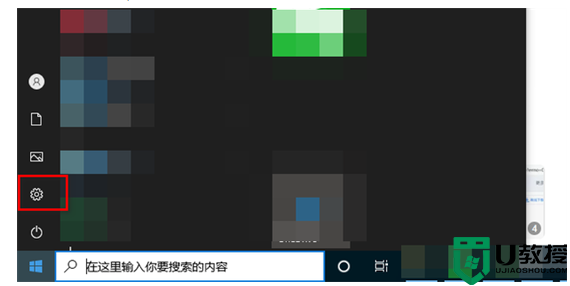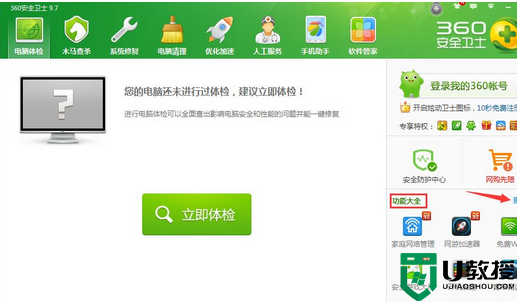电脑NFS客户端怎么打开丨电脑NFS客户端打开图解
时间:2024-06-05作者:bianji
对于电脑日常使用来说NFS客户端是一个非常重要的服务端口,那么电脑NFS客户端怎么打开,你知道吗?相信有很多小伙伴不知道,为此系统屋为你带来一个电脑NFS客户端打开方法介绍,从而让你可以轻松打开NFS客户端,获得更好的电脑操作玩法!
电脑NFS客户端打开方法介绍
1、打开开始菜单,选择右侧的“控制面板”项;

2、在“所有控制面板项”页面中找到“程序和功能”项,点击进入;
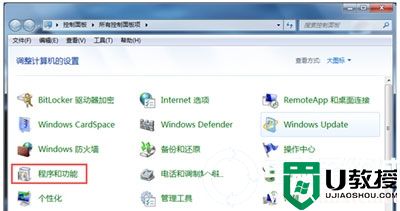
3、接下来选择左侧的“打开或关闭Windows功能”菜单项;
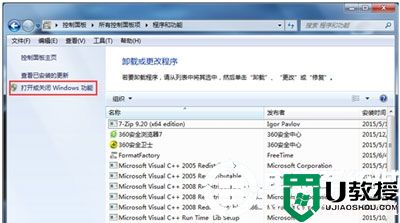
4、这时会弹出一个新的窗口,找到功能列表中的NFS服务,然后勾选该选项下的所有选项,点击“确定”按钮,保存设置;
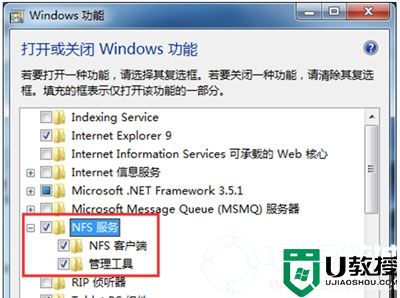
5、之后会弹出修改进度框,更改成功后会自动关掉,到此NFS客户端服务就开启了。
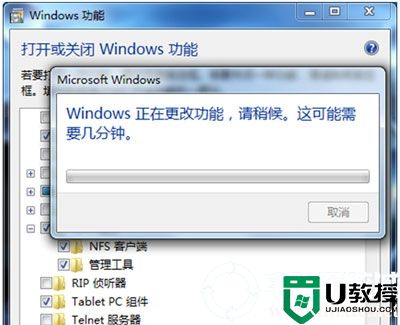
以上就是小编为大家整理的电脑NFS客户端怎么打开、电脑NFS客户端打开方法介绍,想了解更多系统使用相关内容,可以对电脑系统城进行关注!