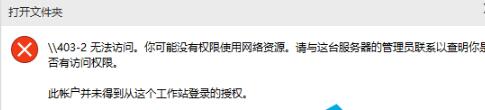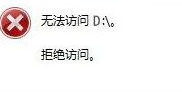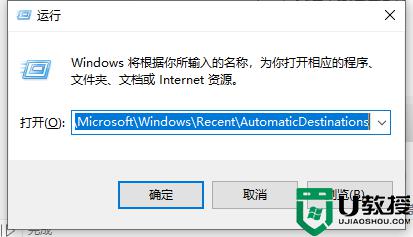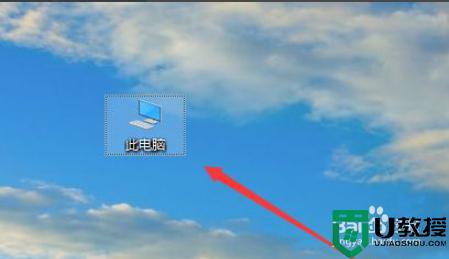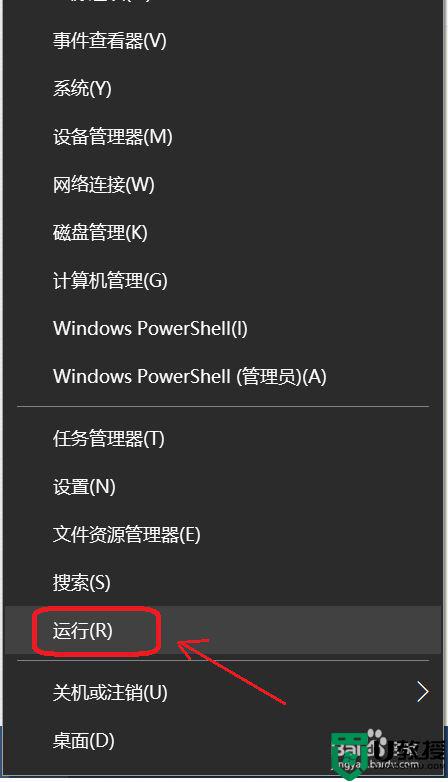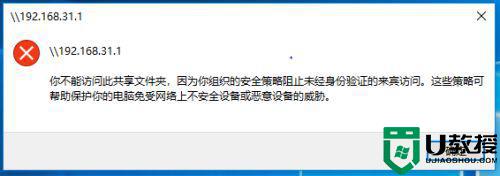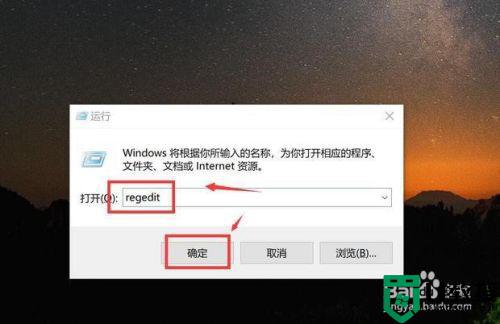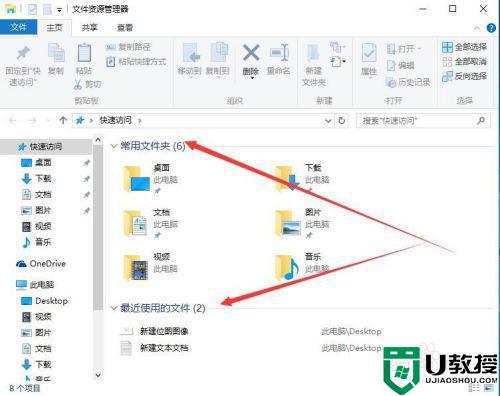win10不能访问win7电脑的解决办法
时间:2020-12-24作者:fang
随着时代的不断进步,电脑已经成为我们日常生活中不可缺少的一部分,但长时间的操作下难免会出现各种情况,例如最近有用户就遇到了局域网win10无法访问win7的现象,该怎么办呢?可能大家不是很清楚,那么对此下面本文就来为大家分享关于win10不能访问win7电脑的解决办法。
解决办法如下:
1、首先在桌面上找到此电脑。
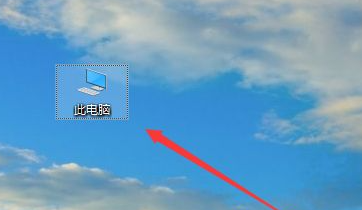
2、鼠标右键此电脑,点击属性。
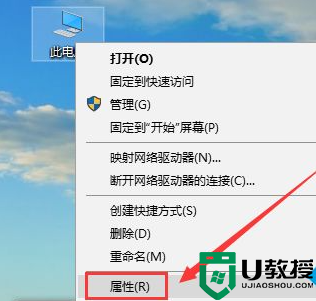
3、在右边找到更改设置,如下图。
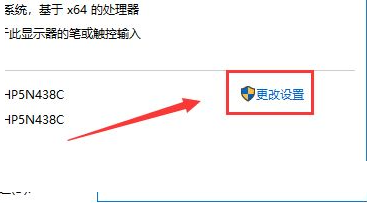
4、找到网络ID。
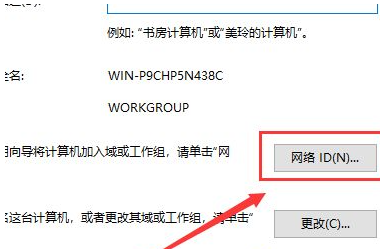
5、这里有两个选项,第一个是办公网络也称为域网络,第二个是私有网络,我们点击域网络。
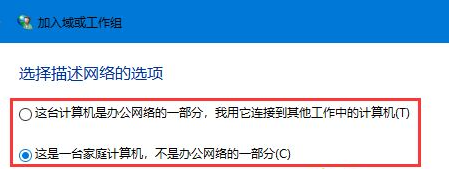
6、到这一步就需要注意win7是否加入到局域网中,如果加入了就点击公司使用带域的网络没有加入就点击没有使用域网络,这里小编以没有加入域网络,然后点击下一步。
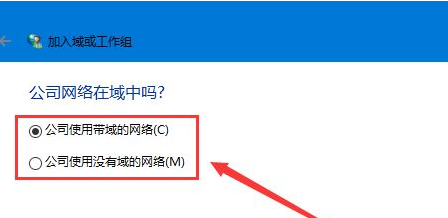
7、到这步就非常重要,输入工作组名称时必须与win7的相同,包括大小写。
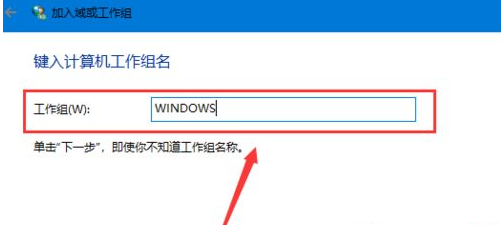
8、工作组名称输入完成后点击下一步,最后点击完成,完成后不管电脑有没有提示重启都必须重启电脑才能生效。
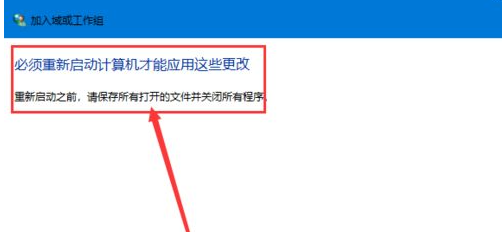
上面就是win10不能访问win7电脑的解决办法啦,有碰到同样情况的可以按照上面的方法来处理哦。