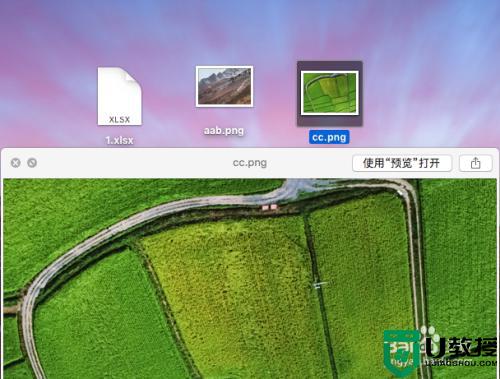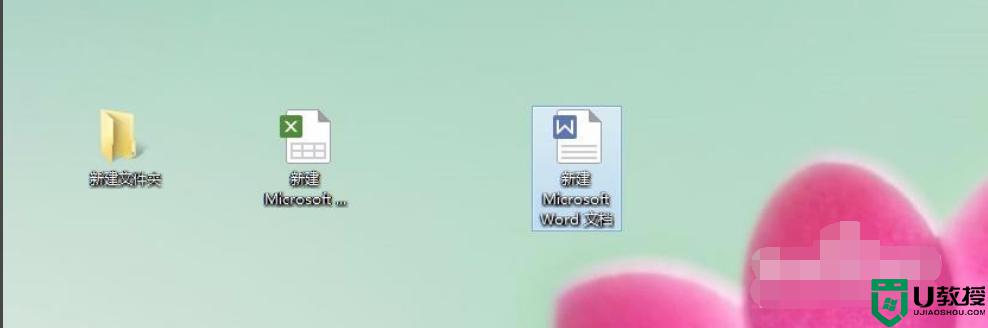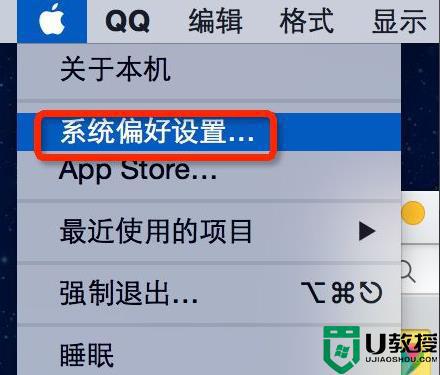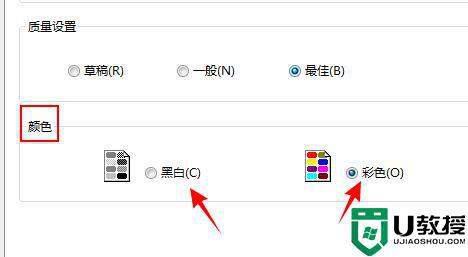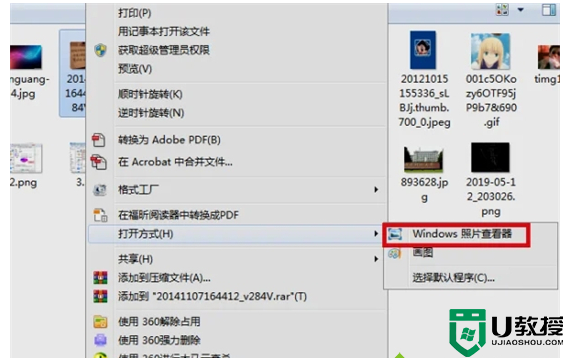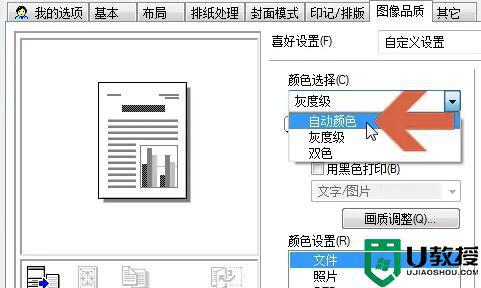苹果电脑如何打印图片 mac上的图片怎么打印
时间:2021-01-04作者:fang
在日常生活中打印是经常会用到的功能,不过相对于文档打印,图片打印可能许多用户都没有很了解,所以最近有使用苹果电脑的用户就问小编,苹果电脑如何打印图片?那对于这一问题,今天本文就来为大家整理分享关于mac打印图片的具体操作步骤。
操作步骤如下:
1、选择要打印的图片,选择打开方式选择预览。
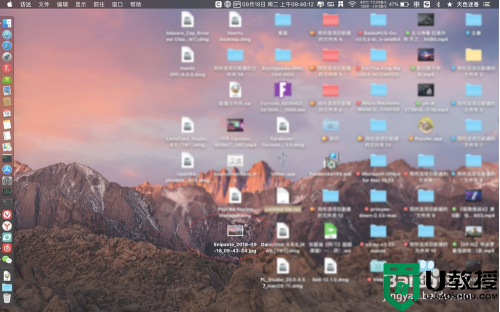
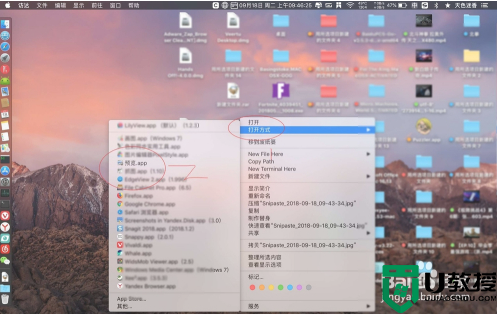
2、点击预览上的文件,选打印。
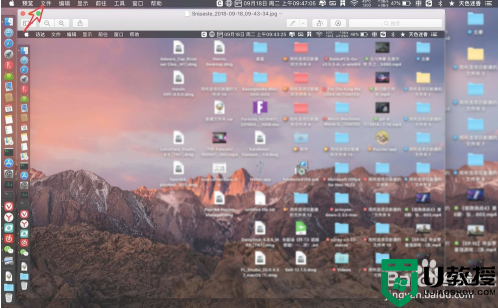
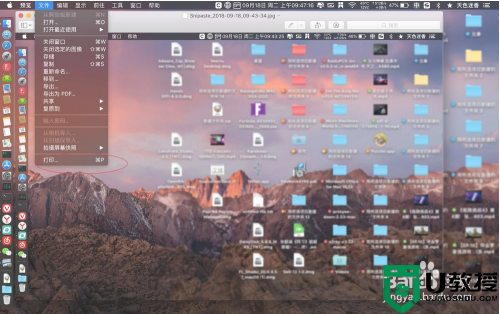
3、点击份数,然后再根据需要设置页数。
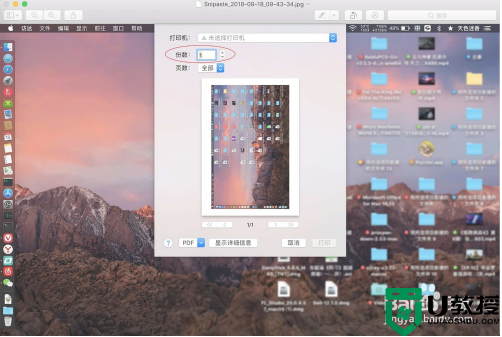
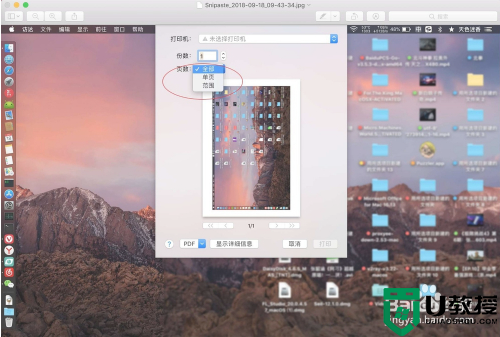
4、选择打印机,选择添加打印机。
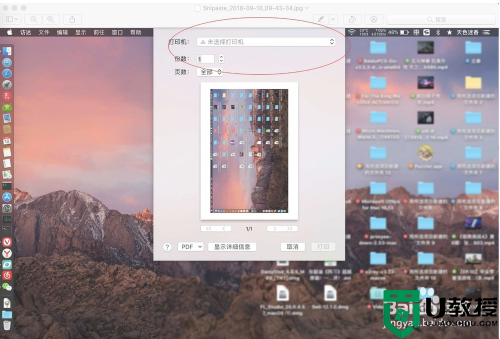
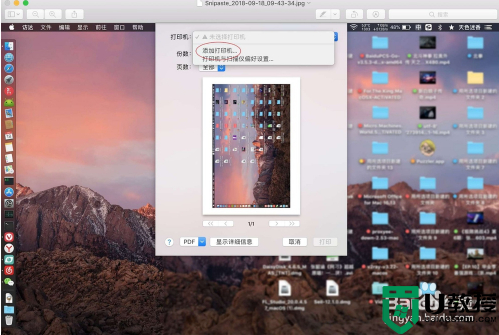
5、选择ip打印机,输入打印机的ip地址。
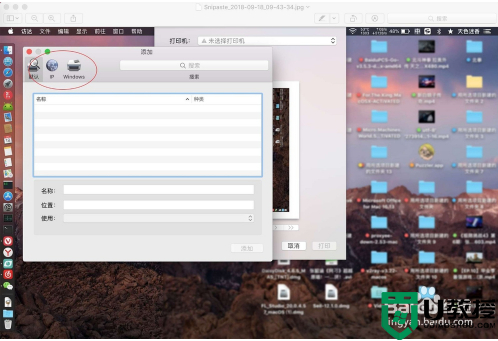
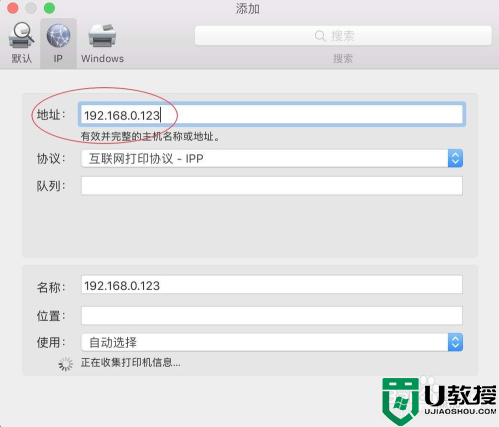
6、点击协议,选择你设置的打印协议。
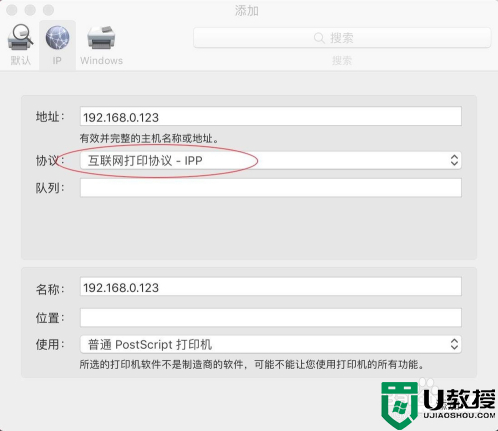
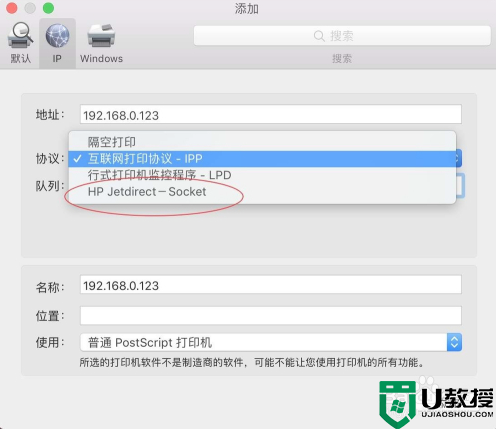
7、点击这使用这里,选择你所用的打印机类型,没有的选择其他,有更多选项。
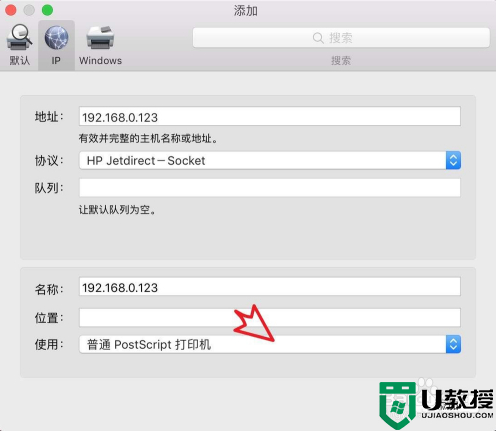
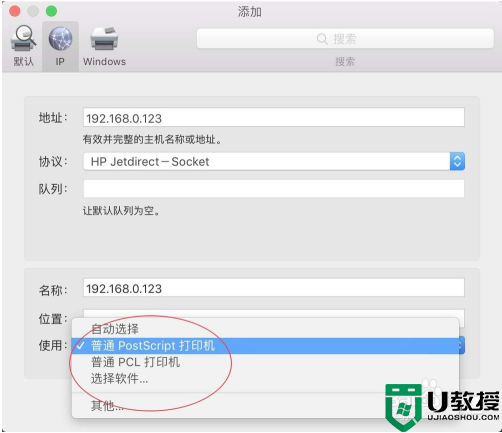
8、接着点击添加,等待添加好了打印机。
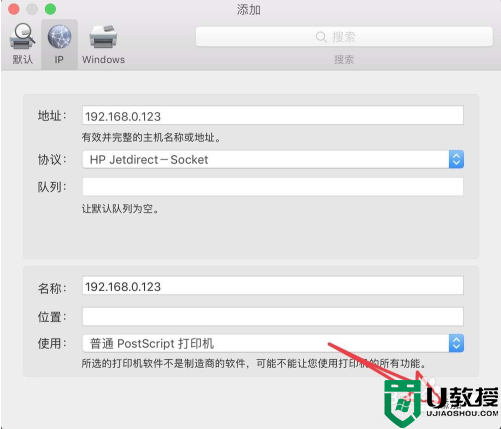
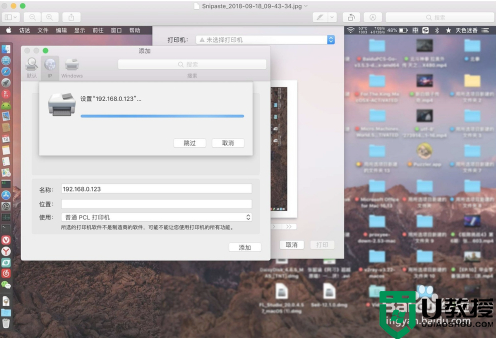
9、然后点击好,然后点击打印即可。就可以打印出来一张图片了的。
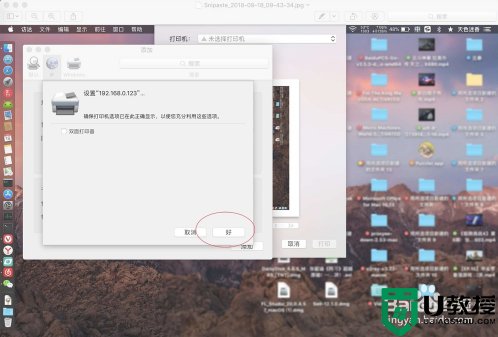
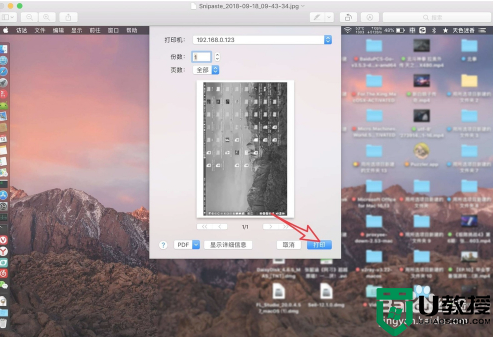
关于mac打印图片的具体操作步骤就为大家分享到这里啦,有需要的用户可以按照上面的步骤来打印哦。