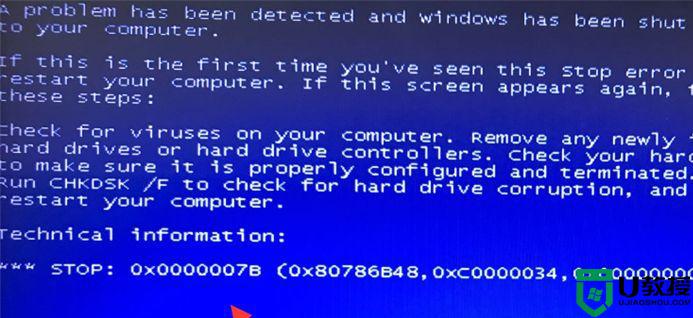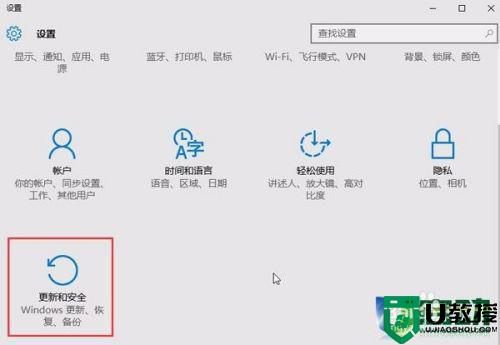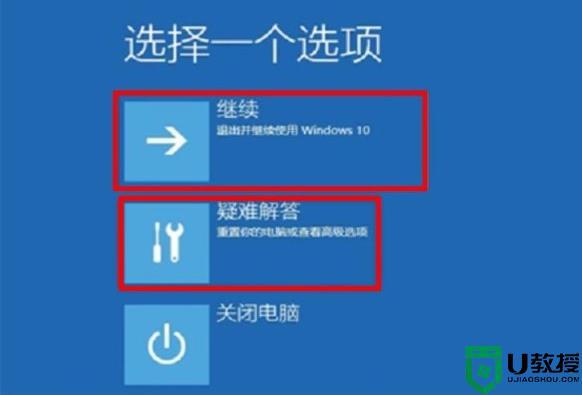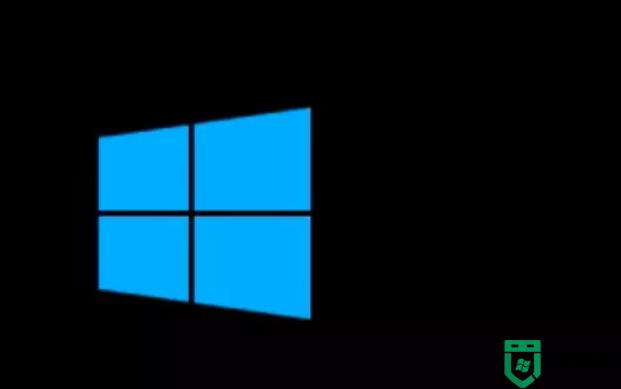win10蓝屏无法启动怎么修复 win10蓝屏后启动不了的解决教程
win10电脑在长时间的操作过程中会出现各种各样的情况,例如近日有小伙伴就跟小编反映说,自己在使用win10系统时就遇到了蓝屏无法启动的问题,不知道有什么方法可以修复,对此十分苦恼。没关系,接下来本文就来为大家分享关于win10蓝屏后启动不了的解决教程。
推荐下载:window10纯净版64位
解决教程如下:
1、如果我们的电脑蓝屏了,那么我们需要在在系统启动10秒钟的时候长按开机电源键强制关掉本次系统启动,如果是开机较快的,平时开机10秒左右,那么在4-6秒钟的时候按电源键关掉系统。

2、这时候我们就可以看到有修复这个按钮,我们点击修复可以了,等待修复检测完毕后,会提示两个按钮,选择重启启动还是进入高级选项,在这里点击“高级选项”。
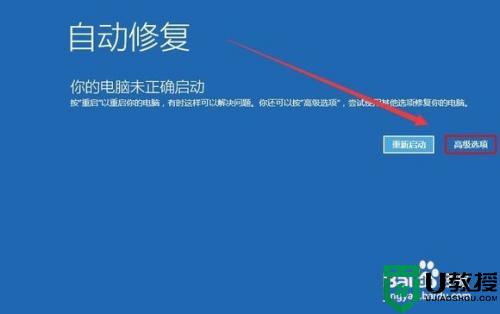
3、在我们点击了高级选项之后,我们的屏幕会出现重置此电脑这一个选项,这时候我们只需要在界面选择“重置此电脑”就可以了,跟着小编一起来学习是不是非常简单。
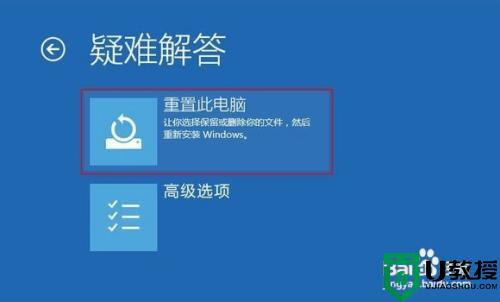
4、这时候我们的屏幕会出现删除所有内容这一个选项,这时候我们只需要点击删除所有内容就可以了,因为我们的win10系统已经坏了,所以在这一步里选择删除所有内容。
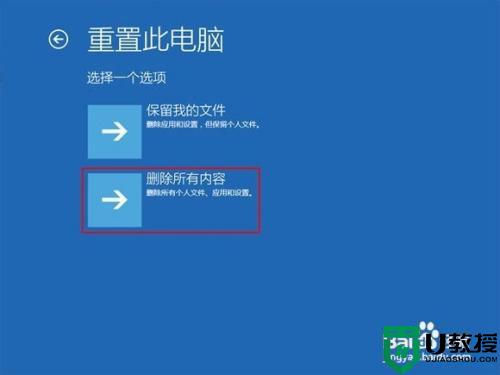
关于win10蓝屏后启动不了的解决教程就为大家分享到这里啦,有出现同样问题的小伙伴可以按照上面的方法来处理哦。