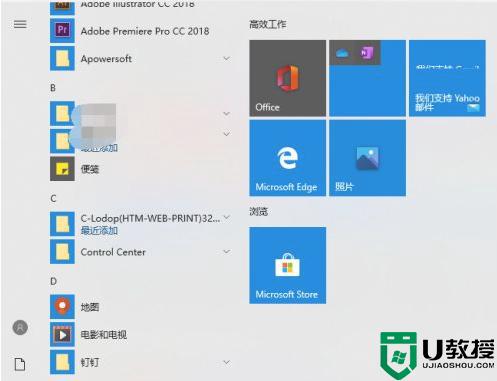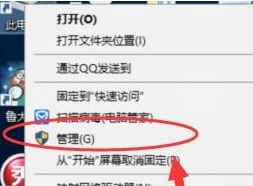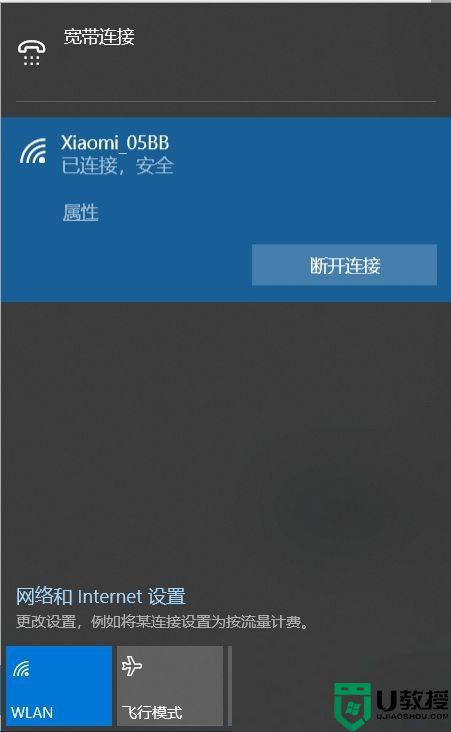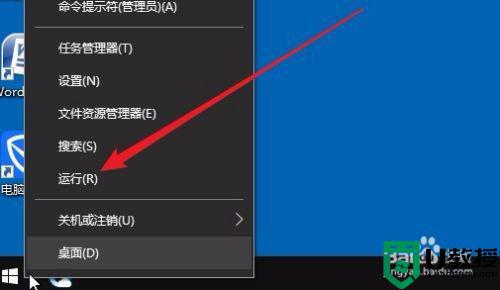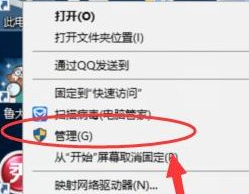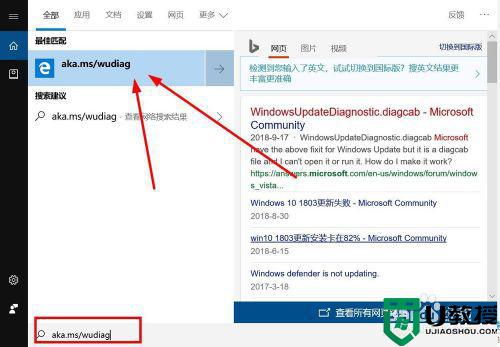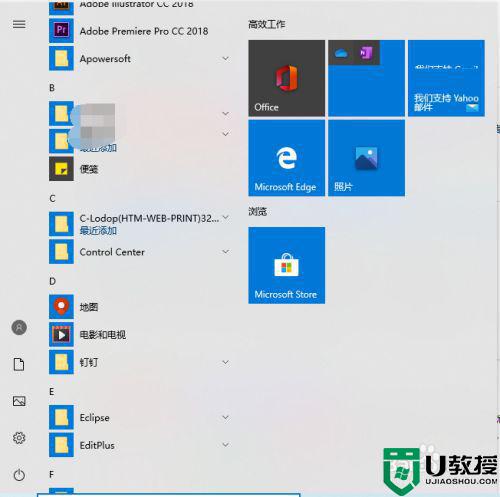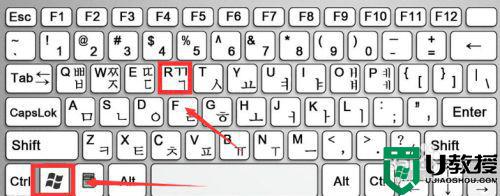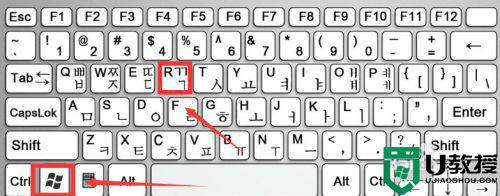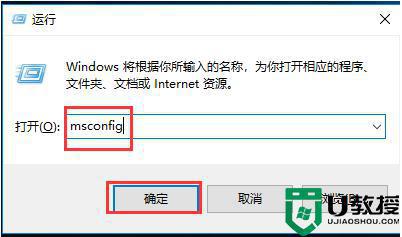win10更新没速度怎么设置 win10更新系统太慢了的处理办法
时间:2021-01-22作者:fang
win10系统如果有漏洞或者不完善的地方,官方会很快会进行更新补丁。然而近日有用户却跟小编反映说,自己在给win10电脑更新时,遇到了更新没速度非常慢的情况,很是影响自己的时间。所以有什么好的方法可是解决win10更新系统太慢了这一问题呢?别急,近日本文就来为大家分享具体的处理办法。
推荐下载:win10安装版下载64位
处理方法如下:
1、打开控制面板,以大图标查看方式找到网络和共享中心并将其打开,如图所示:
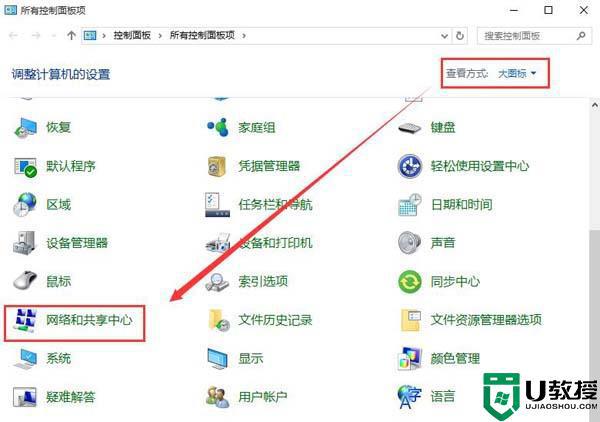
2、调出网络和共享中心窗口后,点击左侧的更改适配器设置,如图所示:
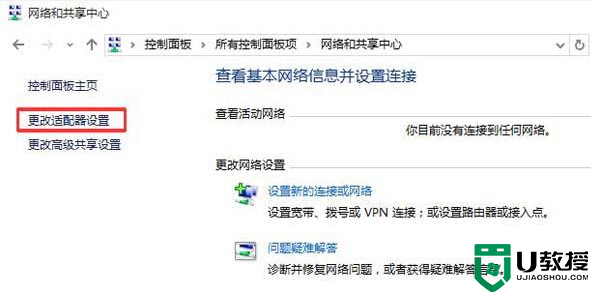
3、选中宽带连接,点击更改此连接的设置,如图所示:
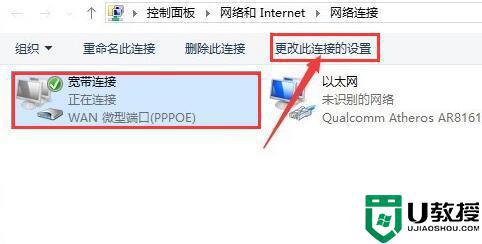
4、此时弹出宽带连接属性窗口,我们切换至网络选项卡,选中internet协议版本4(tcp/ipv4)并点击属性按钮,如图所示:
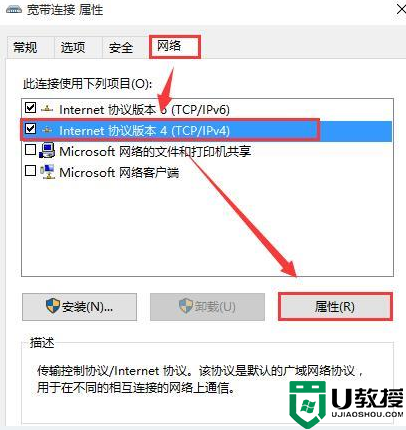
5、最后点击使用下面的dns服务器地址,再输入下述dns,并点击确定保存就完成了,如图所示:
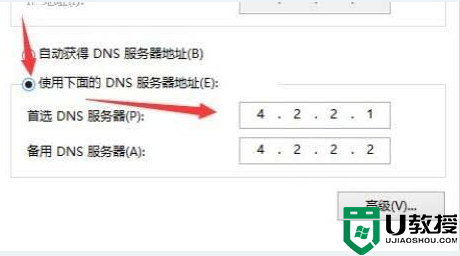
上面给大家分享分享的额就是win10更新系统太慢了的处理办法啦,碰到相同情况的可以参考上面的方法来解决哦。