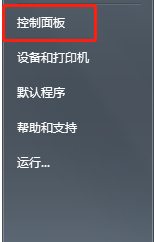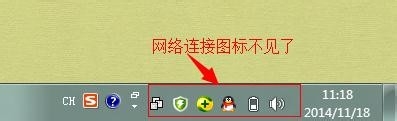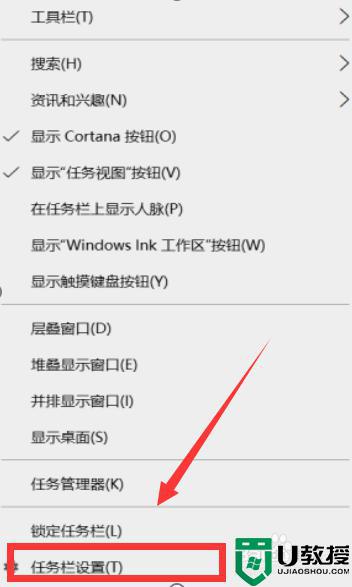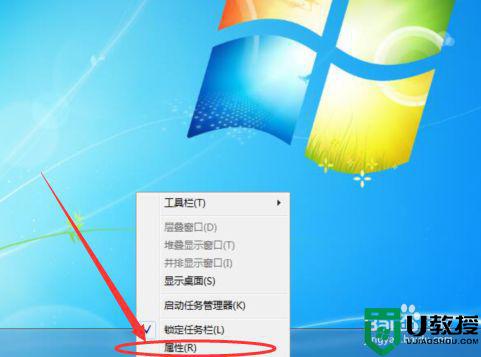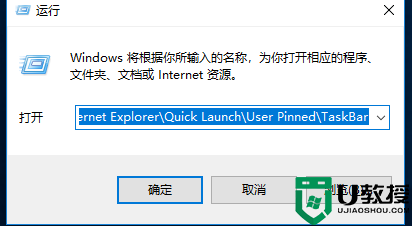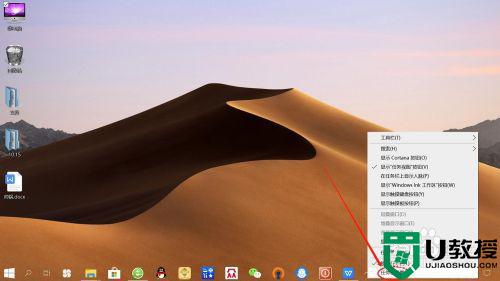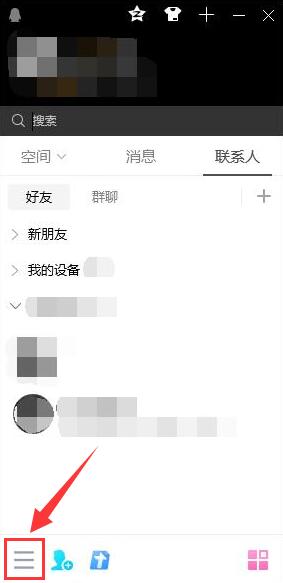电脑任务栏不显示网络连接图标怎么办 任务栏里没有网络图标的解决方法
电脑作为我们学习和工作不可或缺的设备,在使用过程中是离不开网络的,所以如果我们在操作时碰到了,电脑任务栏不显示网络连接图标的状况,就会很影响我们的使用。可是对于这一问题要怎么办呢?大家可能不是很清楚,那么对此今天小编就来为大家分享任务栏里没有网络图标的解决方法。
解决方法如下:
1、如下图所示,没有看到网络图标,不过这里看到了音量图标,音量图标的设置跟网络图标是一样的,而且在同一个地方设置,只要跟着下面的步骤走即可;
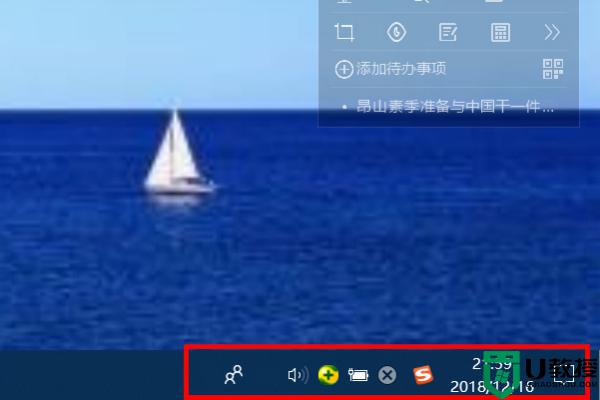
2、将鼠标置于任务栏,右键点击“任务栏设置”,如下图红框所示;
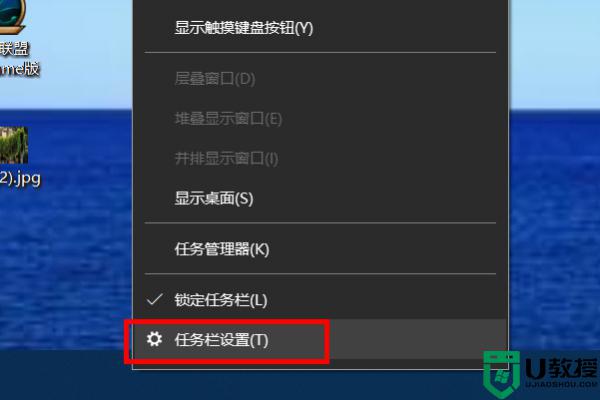
3、然后在通知区域点击“选择哪些图标显示在任务栏”,如下图红框所示;
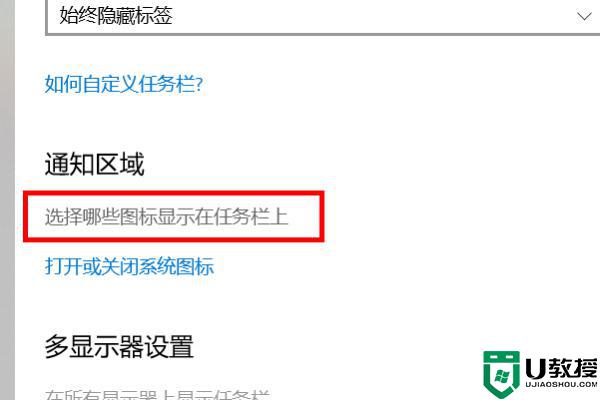
4、需要先将“通知区域始终显示所有图标”下方的开关关闭,才可以控制其他开关。如下图红框所示;
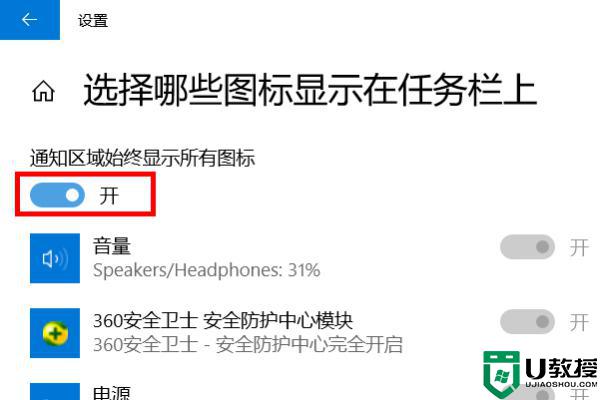
5、如下图所示,关闭之后其他开关就变成可控了。这里“音量”的显示开关是打开的,所以刚刚示例的有显示音量图标,如果你的是没有显示,只需要在此打开即可;
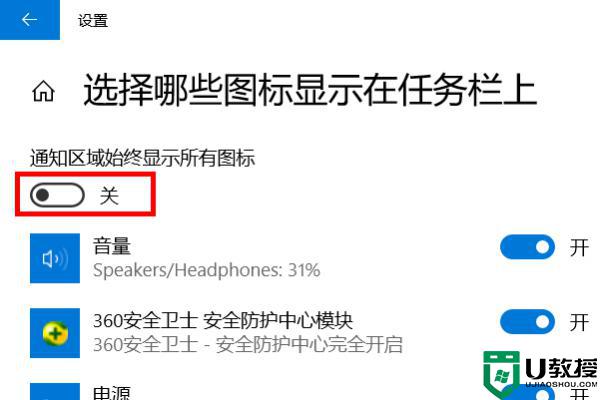
6、直接下滑找到你要显示的图标,比如“网络”,将其右侧开关打开即可;
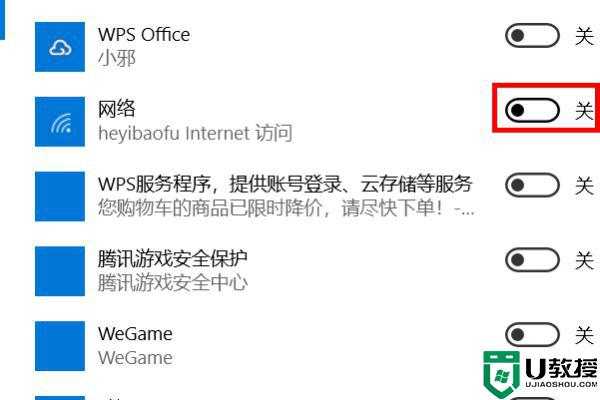
7、如下图红框所示,将网络开关打开了;
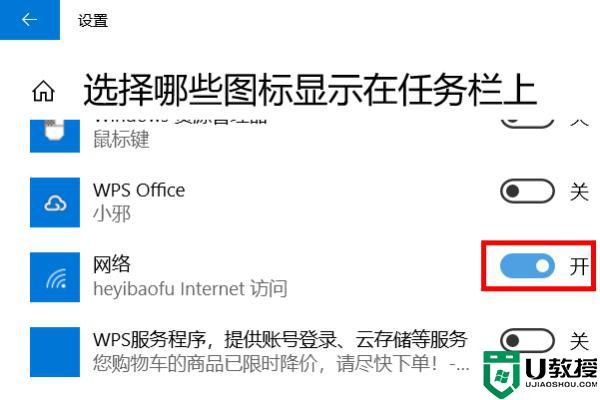
8、在查看一下任务栏,网络的图标就显示出来了,其他图标的显示设置也一样。
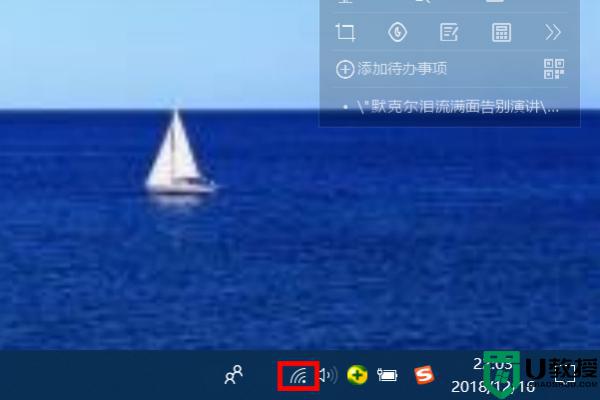
上面就是关于任务栏里没有网络图标的解决方法啦,有碰到相同情况的可以按照上面的方法来处理哦。