一键还原,小编告诉你Windows一键还原
在我们的日常生活中,电脑系统随着时间的推移可能会变得越来越卡,时不时出现未响应的状况,各种问题也接踵而至。面对这些问题,许多人会选择寻求专业人士的帮助,但实际上,我们自己也可以解决这个问题。今天,我将向大家介绍一款Windows一键还原软件,它可以帮助我们轻松地备份和还原系统,即使你缺乏专业的电脑知识,也能轻松操作。
Windows一键还原下载
对于许多电脑用户来说,处理电脑故障可能是一项挑战。但其实,我们可以利用Windows一键还原来解决这些问题。这款软件可以帮助你轻松地备份和还原系统,下面我就来为大家详细介绍Windows一键还原的下载和使用方法。
一键还原精灵安装包
你需要下载最新版的一键还原精灵安装包,双击打开。这个过程很简单,接下来,我会一步步地指导你。
安装步骤
以下是详细的安装步骤:
- 下载一键还原精灵安装包;
- 双击打开安装包;
- 点击“下一步”按钮,然后按照提示操作。
以下是安装过程中的一张截图,供大家参考:

一键系统软件图解2
接下来,我们继续点击“下一步”,如下图所示:

系统还原系统软件图解3
然后,按照提示跟随步骤点击“下一步”:

系统还原系统软件图解4
点击“重启继续”按钮,完成安装:

一键系统软件图解5
在安装完成后,我们点击“确定”按钮,完成操作:

一键系统软件图解6
接下来,我们来了解一下使用方法。对于通常用户来说,我们只需要使用一键GHOST里的分区备份功能。下面,我将详细讲解分区备份部分。
分区备份方法
在准备好使用一键还原之前,请确保你的系统状况良好,驱动已安装,相关软件已安装,同时清理了垃圾文件,进行了磁盘查错和磁盘碎片整理。接下来,重新启动电脑,快速按F8键,进入DOS界面,然后运行G.exe文件:

相关教程
-
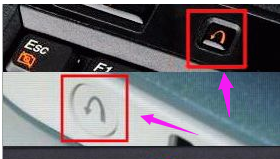 笔记本一键还原,小编告诉你怎么给笔记本一键还原
笔记本一键还原,小编告诉你怎么给笔记本一键还原2024-07-24
-
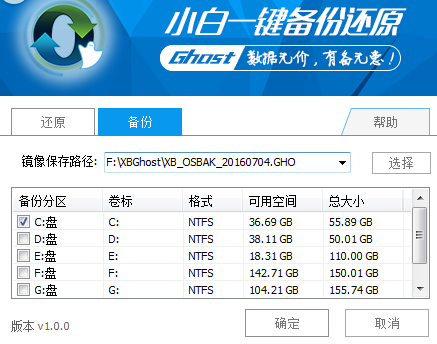 电脑一键还原,小编告诉你win7电脑如何一键还原
电脑一键还原,小编告诉你win7电脑如何一键还原2024-07-25
-
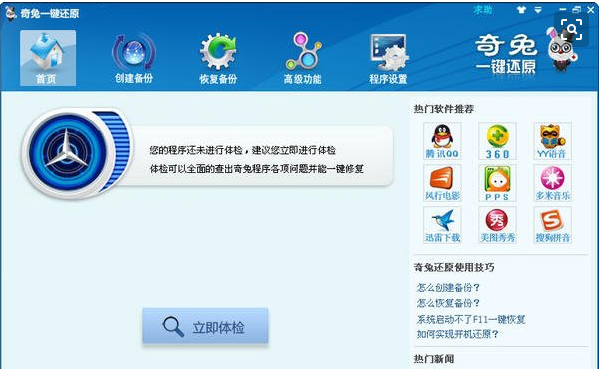 奇兔一键还原,小编告诉你怎么使用奇兔一键还原
奇兔一键还原,小编告诉你怎么使用奇兔一键还原2024-07-25
-
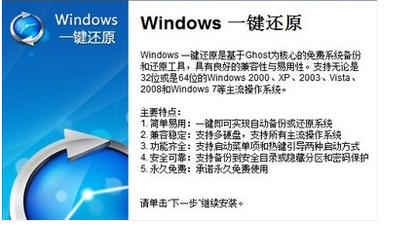 一键还原精灵官网,小编告诉你一键还原精灵怎么用
一键还原精灵官网,小编告诉你一键还原精灵怎么用2024-07-25
-
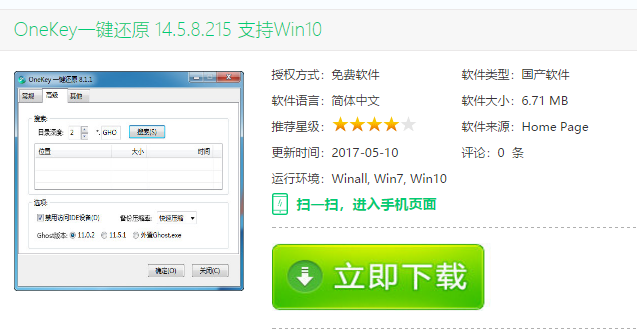 onekey一键还原,小编告诉你OneKey一键还原
onekey一键还原,小编告诉你OneKey一键还原2024-07-24
-
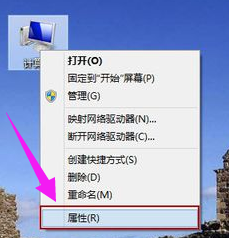 如何一键还原,小编告诉你win8如何一键还原系统
如何一键还原,小编告诉你win8如何一键还原系统2024-07-25
-
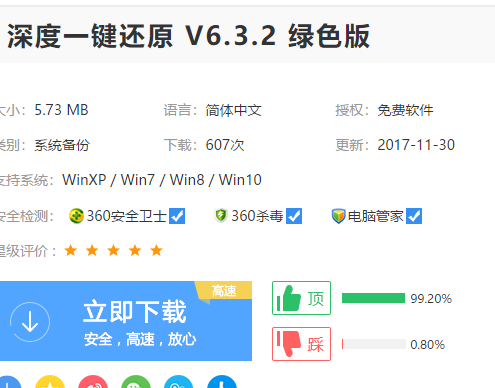 深度一键还原,小编告诉你深度一键还原
深度一键还原,小编告诉你深度一键还原2024-07-25
-
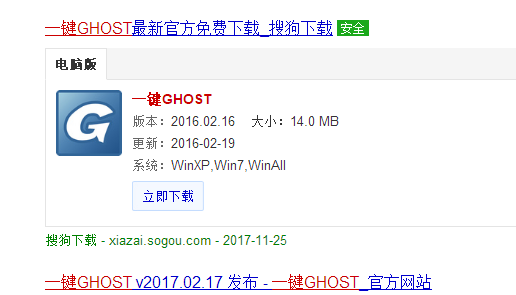 一键ghost如何还原,小编告诉你电脑一键ghost如何还原
一键ghost如何还原,小编告诉你电脑一键ghost如何还原2024-07-25
-
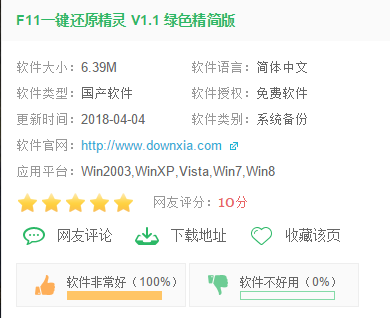 f11一键还原精灵,小编告诉你f11一键还原精灵
f11一键还原精灵,小编告诉你f11一键还原精灵2024-07-24
-
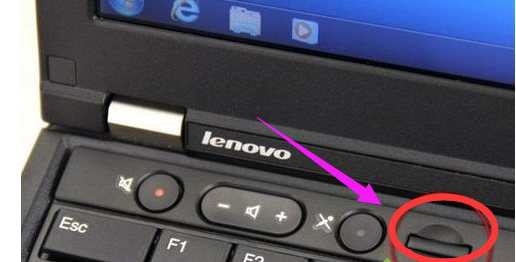 联想一键还原,小编告诉你联想笔记本怎么一键还原
联想一键还原,小编告诉你联想笔记本怎么一键还原2024-07-25
-
 雷神ZERO怎么使用u盘将系统退回win7
雷神ZERO怎么使用u盘将系统退回win72024-08-07
-
 ThinkPad X1 Carbon系统之家u盘重装win10系统
ThinkPad X1 Carbon系统之家u盘重装win10系统2024-08-07
-
 惠普暗影精灵8最新U盘安装win11 22H2
惠普暗影精灵8最新U盘安装win11 22H22024-08-07
-
 电脑ps4如何重装系统win7?电脑ps4重装系统Win7教程
电脑ps4如何重装系统win7?电脑ps4重装系统Win7教程2024-08-07
-
 联想拯救者R9000K重装Win10系统教程(附bios设置过程)
联想拯救者R9000K重装Win10系统教程(附bios设置过程)2024-08-07
-
 铭瑄终结者Z790M主板如何设置U盘启动
铭瑄终结者Z790M主板如何设置U盘启动2024-08-07