笔记本一键还原,小编告诉你怎么给笔记本一键还原
在日常生活中,我们的笔记本电脑往往会承载众多软件,如办公软件、社交软件、视频软件、游戏等。随着软件数量的增加,数据也会随之增多。这其中混杂的一些无用信息可能会导致电脑运行变慢。一键还原功能就成了我们的救星。
当我们的笔记本电脑遭受病毒侵袭,运行速度受到影响时,如何进行一键还原呢?今天,我将为大家详细介绍在联想笔记本上如何操作一键还原功能。
以下将以联想笔记本为例,介绍一键还原的操作步骤。
在笔记本关机状态下,按下Novo一键恢复键,找到侧边的按键或小孔。

一键还原系统软件图解1
接着,操作界面上会跳出Novo Button Menu,点击选择“System Recovery”,然后按键盘的回车键,进入一键恢复界面,选择“一键恢复”。

一键还原系统软件图解2
接下来,选择恢复任务,点击“从初始备份恢复”。如果有备份,可以选择“从用户备份恢复”。

一键还原系统软件图解3
然后,点击“初始备份恢复”,再点击“开始”。在恢复过程中,请保持电源稳定,遇到提示框时,点击“是”。

一键还原系统软件图解4
系统会提示恢复将删除系统分区数据,确认无误后,点击“是”。

一键还原系统软件图解5
系统开始恢复,恢复完成后,点击“确定”重启或关机,即可完成一键还原。

一键还原系统软件图解6
通过以上步骤,一键还原功能便能成功恢复笔记本电脑至初始状态,解决病毒侵袭导致的电脑卡顿问题。希望这个小教程能帮助到大家,祝您使用愉快!

相关教程
-
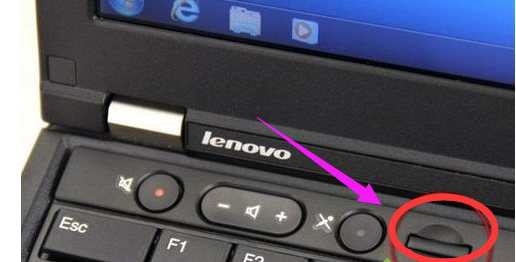 联想一键还原,小编告诉你联想笔记本怎么一键还原
联想一键还原,小编告诉你联想笔记本怎么一键还原2024-07-25
-
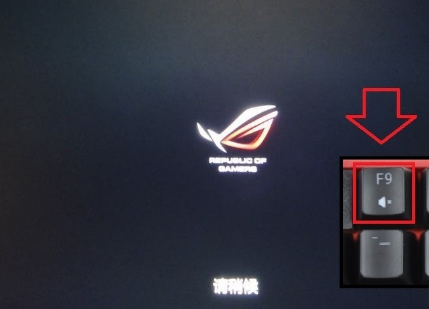 华硕笔记本官网,小编告诉你华硕笔记本怎么一键还原
华硕笔记本官网,小编告诉你华硕笔记本怎么一键还原2024-07-25
-
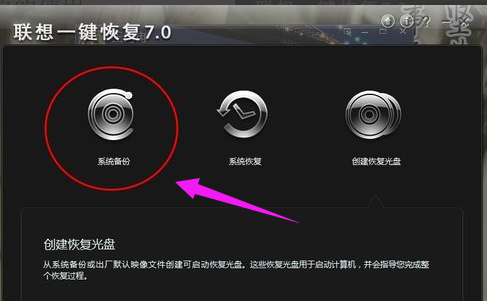 联想笔记本如何一键还原,小编告诉你联想笔记本如何一键还原
联想笔记本如何一键还原,小编告诉你联想笔记本如何一键还原2024-07-25
-
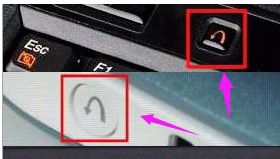 如何一键还原系统,小编告诉你联想笔记本如何一键还原系统
如何一键还原系统,小编告诉你联想笔记本如何一键还原系统2024-07-25
-
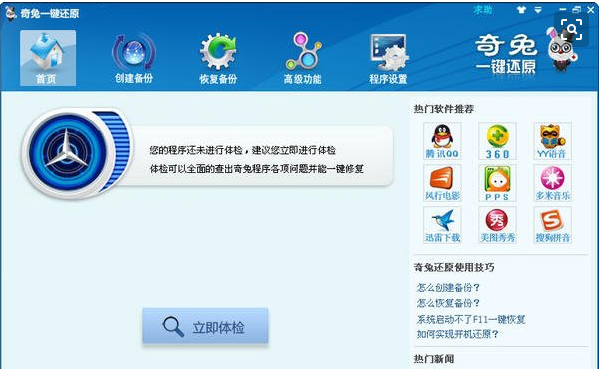 奇兔一键还原,小编告诉你怎么使用奇兔一键还原
奇兔一键还原,小编告诉你怎么使用奇兔一键还原2024-07-25
-
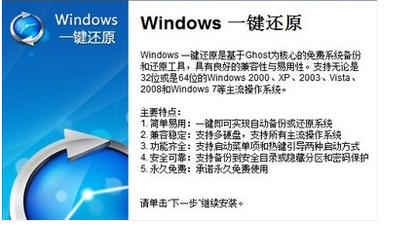 一键还原精灵官网,小编告诉你一键还原精灵怎么用
一键还原精灵官网,小编告诉你一键还原精灵怎么用2024-07-25
-
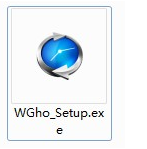 一键还原怎么用,小编告诉你win7一键还原怎么用
一键还原怎么用,小编告诉你win7一键还原怎么用2024-07-25
-
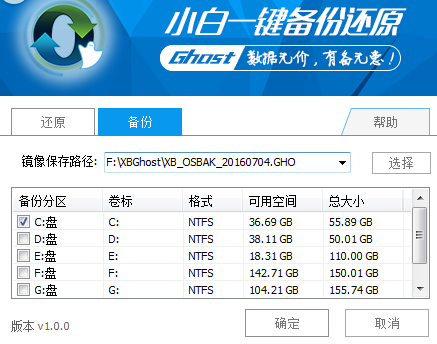 电脑一键还原,小编告诉你win7电脑如何一键还原
电脑一键还原,小编告诉你win7电脑如何一键还原2024-07-25
-
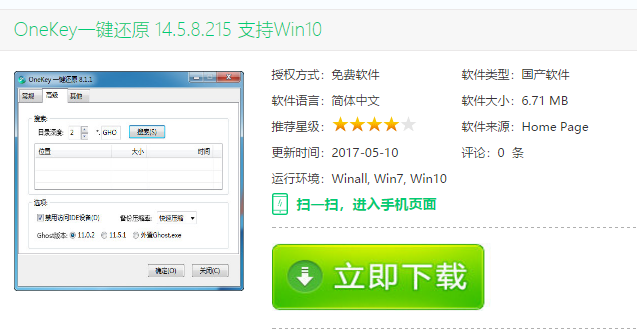 onekey一键还原,小编告诉你OneKey一键还原
onekey一键还原,小编告诉你OneKey一键还原2024-07-24
-
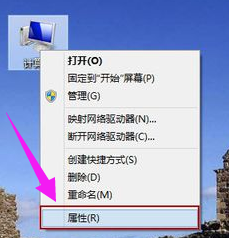 如何一键还原,小编告诉你win8如何一键还原系统
如何一键还原,小编告诉你win8如何一键还原系统2024-07-25
-
 雷神ZERO怎么使用u盘将系统退回win7
雷神ZERO怎么使用u盘将系统退回win72024-08-07
-
 ThinkPad X1 Carbon系统之家u盘重装win10系统
ThinkPad X1 Carbon系统之家u盘重装win10系统2024-08-07
-
 惠普暗影精灵8最新U盘安装win11 22H2
惠普暗影精灵8最新U盘安装win11 22H22024-08-07
-
 电脑ps4如何重装系统win7?电脑ps4重装系统Win7教程
电脑ps4如何重装系统win7?电脑ps4重装系统Win7教程2024-08-07
-
 联想拯救者R9000K重装Win10系统教程(附bios设置过程)
联想拯救者R9000K重装Win10系统教程(附bios设置过程)2024-08-07
-
 铭瑄终结者Z790M主板如何设置U盘启动
铭瑄终结者Z790M主板如何设置U盘启动2024-08-07