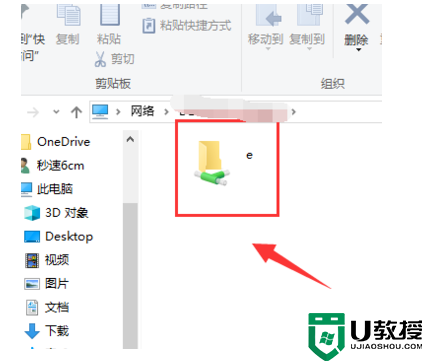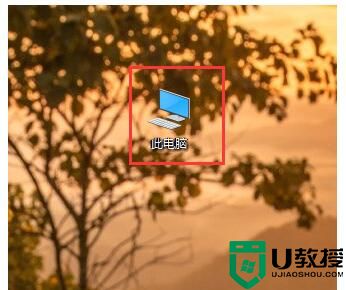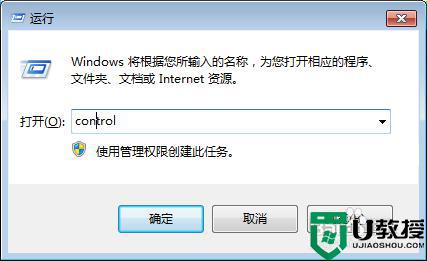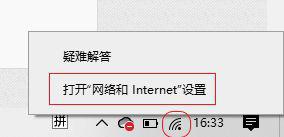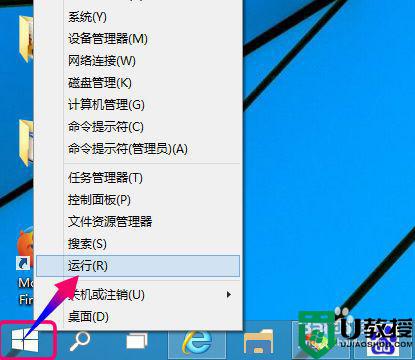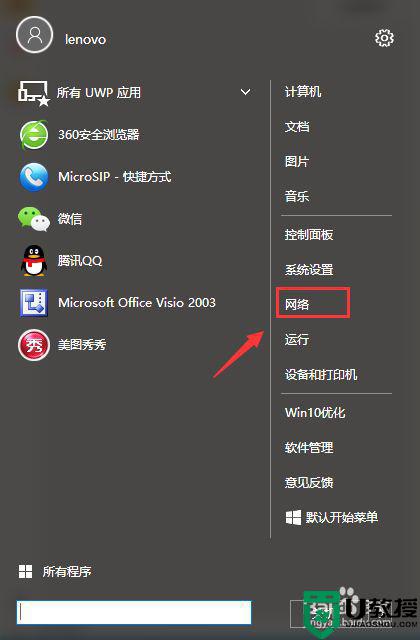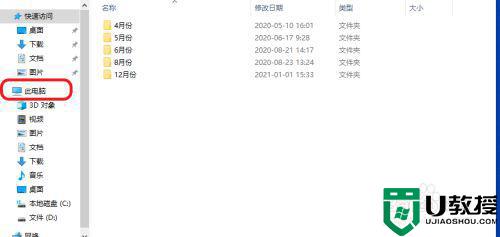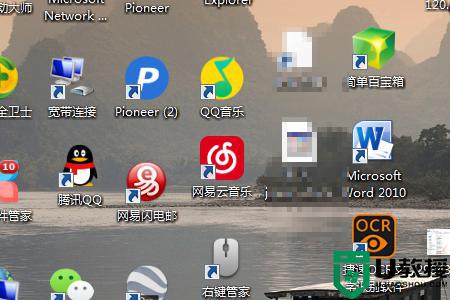两台win10电脑怎么共享文件夹
时间:2023-04-29作者:huige
我们经常遇到两台电脑共享同一个文件夹的情况,但是大多数人不知道如何启用这个功能。今天小编带来了详细的教程,一起来看看吧。
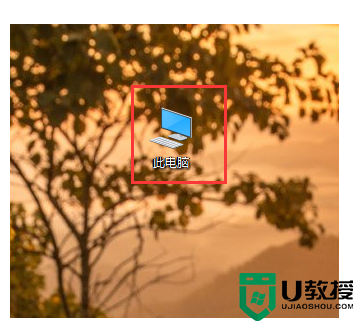
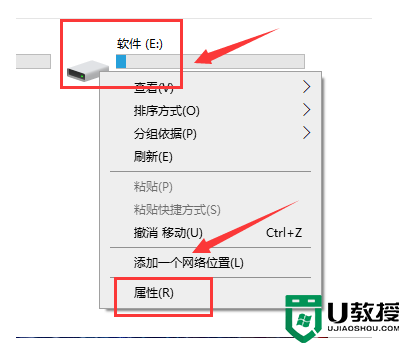
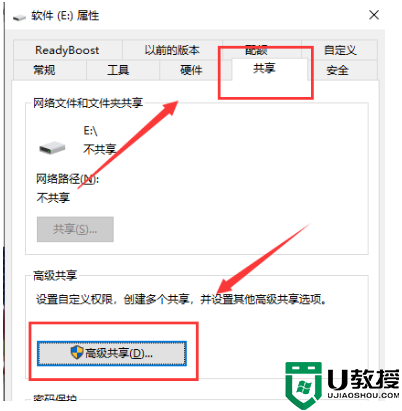
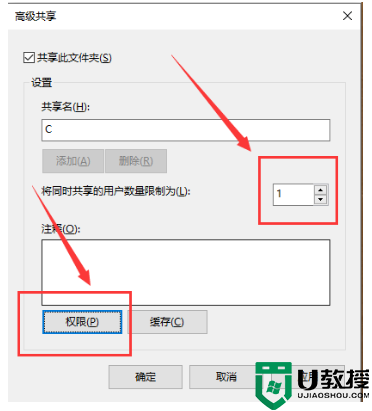
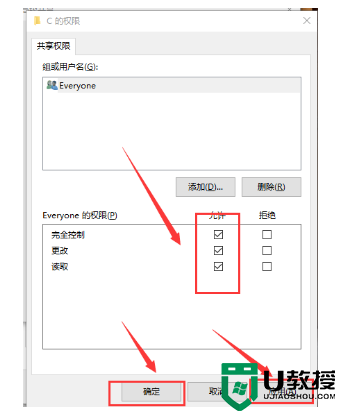
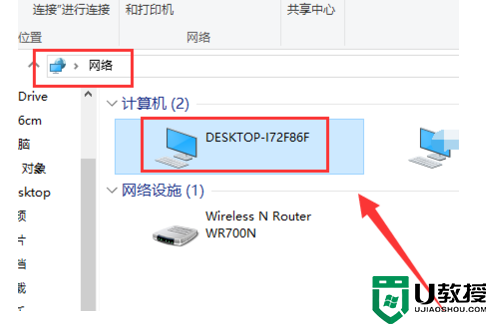
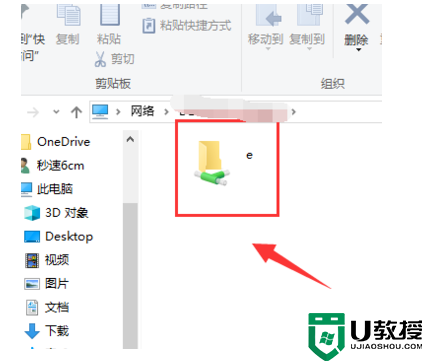
两台win10电脑共享文件夹教程
第1步:单击此PC。
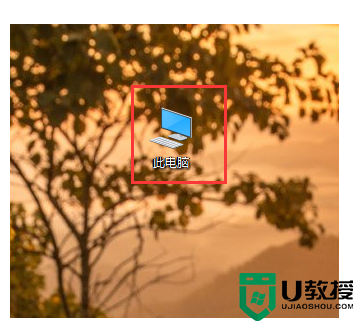
第2步。右键单击要共享的驱动器,右键单击并选择属性,如下图所示。
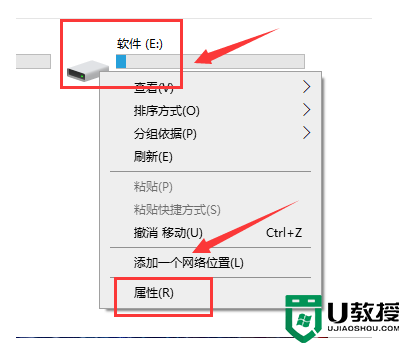
第3步。进入属性界面,点击共享选项卡,点击高级共享按钮,如下图。
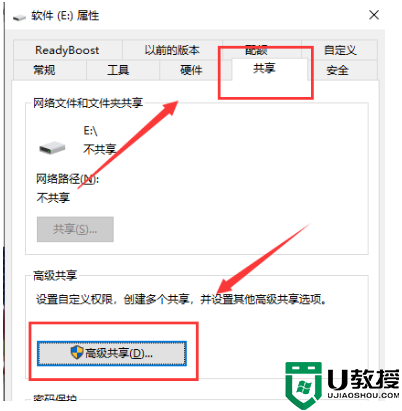
第四步:在高级分享界面,先设置最大分享用户数,然后点击最下方的权限,如下图。
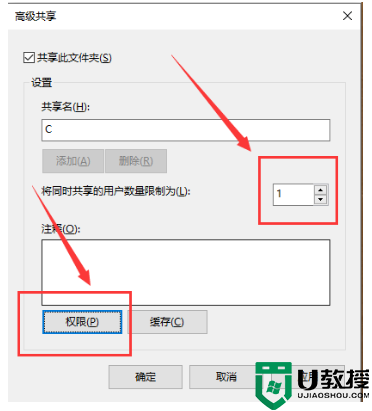
第五步:进入权限列表,勾选权限,点击应用,确定,
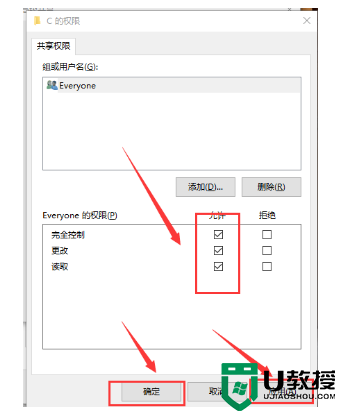
第6步。将两台电脑直接用网线连接,或者登录同一网络,就可以在对方电脑的网络上看到自己共享的电脑。
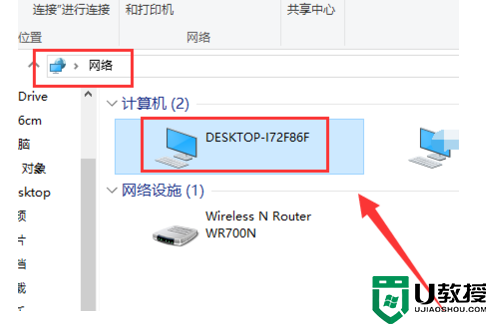
第7步。双击共享计算机,输入共享计算机的用户名和密码,登录后即可查看共享驱动器。