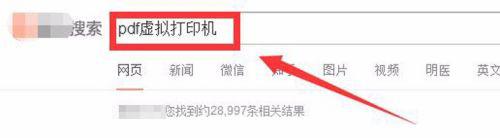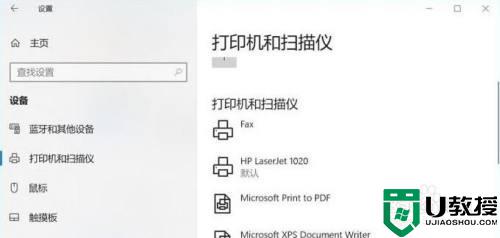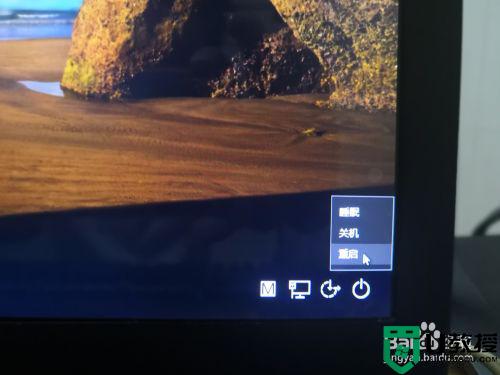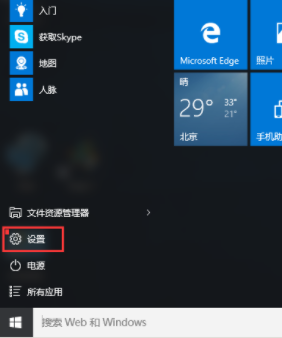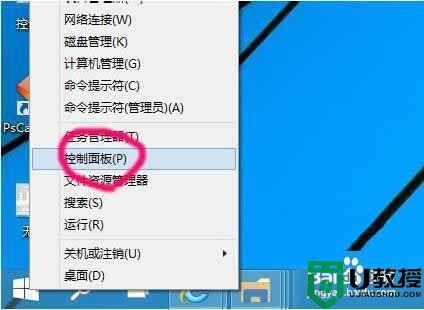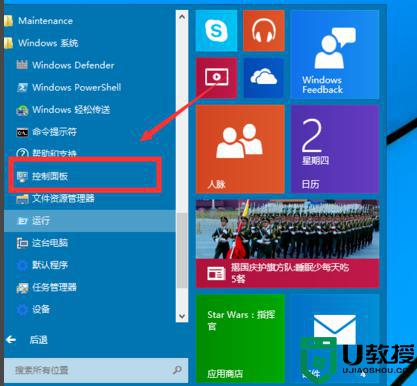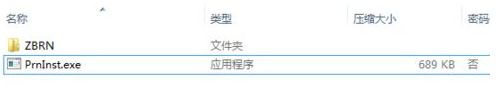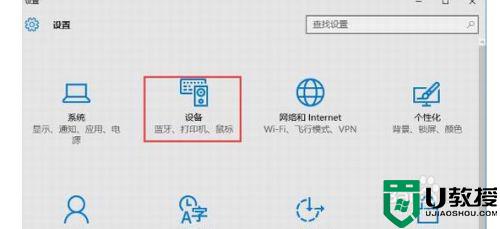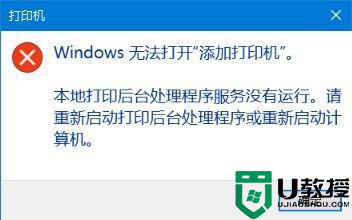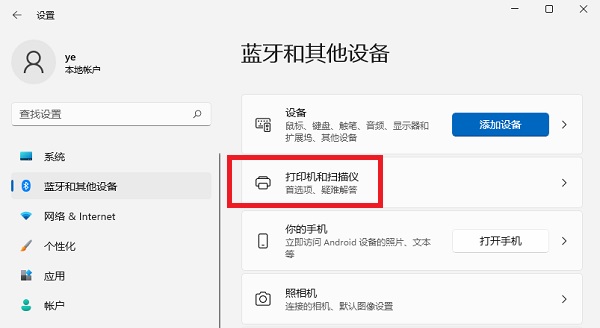如何添加pdf虚拟打印机W10 win10添加pdf虚拟打印机步骤
pdf虚拟打印机是一款很好用的文档打印工具,能够将Word、Excel、PowerPoint、JPEG等文件转换为PDF文件,但是很多w10系统用户不知道如何添加pdf虚拟打印机,针对此问题,接下来为大家分享一下win10添加pdf虚拟打印机步骤。
推荐:系统之家win10专业版下载
操作如下:
1、首先,按键盘上的【Windows 徽标键】,或点击左下角的【开始图标】,再点击电源按钮上方的齿轮状图标【设置】;
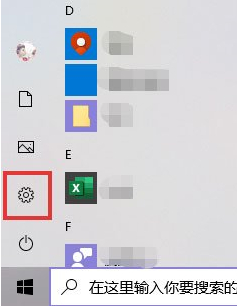
2、Windows 设置窗口,搜索框可以查找设置,也可以直接点击【设备(蓝牙、打印机、鼠标)】;
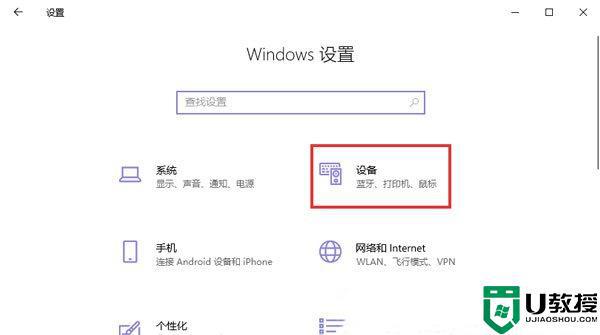
3、设备主页设置窗口,左侧边栏点击【打印机和扫描仪】,右侧点击【添加打印机或扫描仪】;
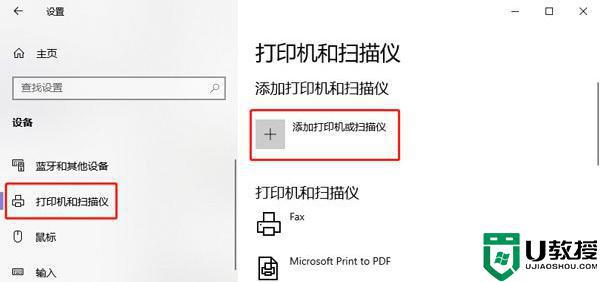
4、等待一段时间系统扫描,然后点击【我需要的打印机不在列表中】;
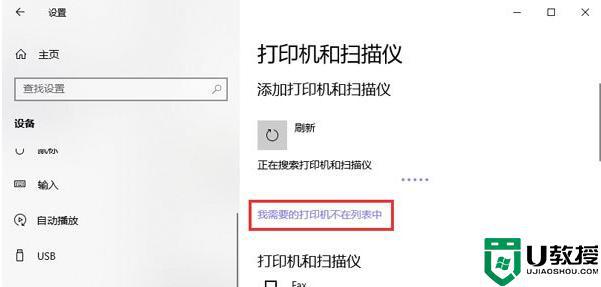
5、添加打印机窗口,按其他选项查找打印机,选择【通过手动配置本地打印机或网络打印机】,点击【下一步】;
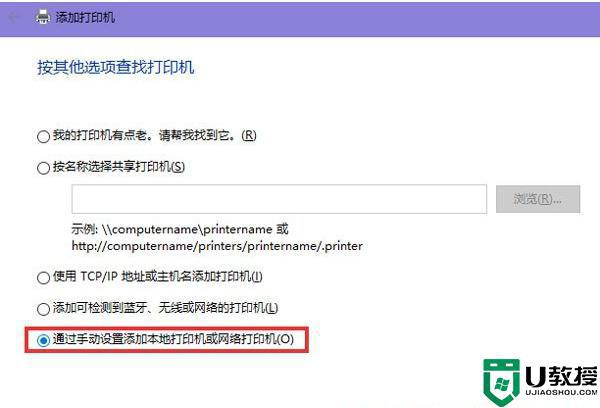
6、选择打印机端口,打印机端口是一种允许你的计算机与打印机交换信息的连接类型。选择【使用现有的端口】,点击右侧的下拉框,改为【FILE: (打印到文件)】,点击【下一步】;
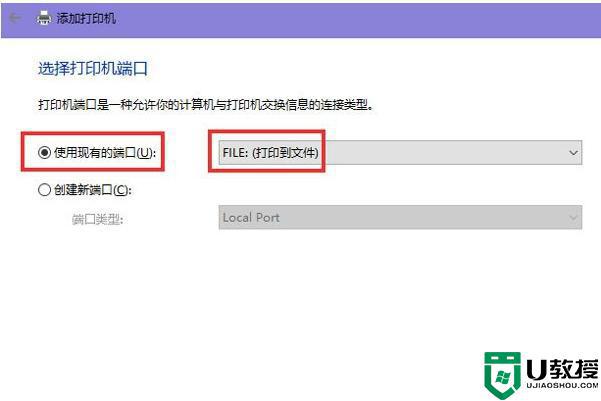
7、最后,左侧厂商中选择【Microsoft】,右侧打印机中选择【Microsoft Print to PDF】,点击【下一步】。
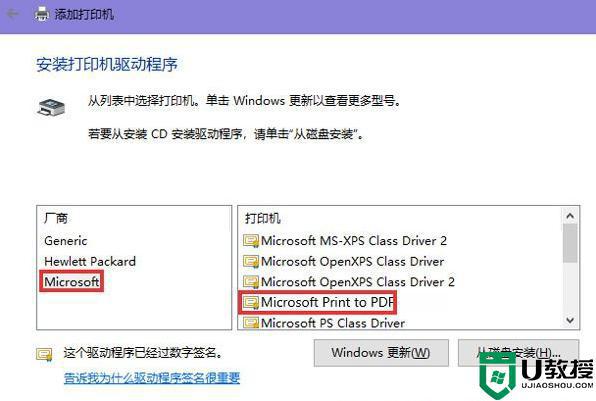
关于如何添加pdf虚拟打印机W10就给大家讲述到这里了,有需要的用户们可以按照上面的方法来进行操作,相信可以帮助到大家。