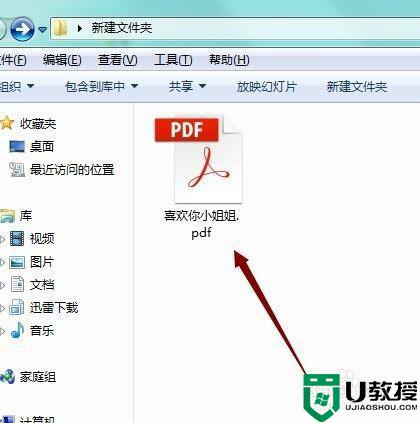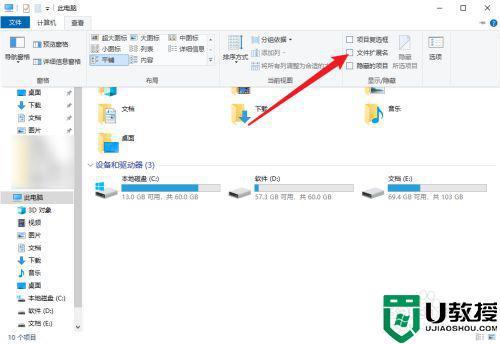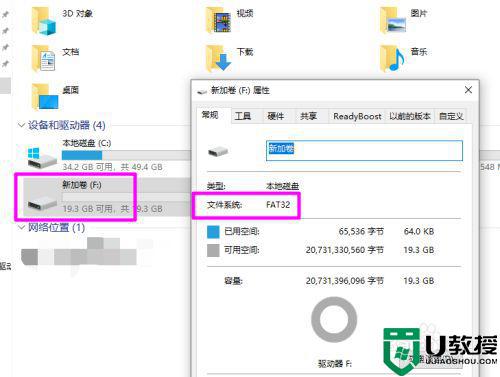win10 pdf怎么转换成ppt win10系统pdf如何转换成ppt文档
时间:2021-01-20作者:xinxin
在使用win10旗舰版系统办公或者学习过程中,ppt文档和pdf文档无疑是用户最常见的两种演示文件,然而近日有用户想要使用ppt文档进行演讲时,却发现不小心制作成pdf文档了,那么win10 pdf怎么转换成ppt呢?接下来小编就来教大家win10系统pdf转换成ppt文档操作方法。
具体方法:
1、方法一:借助PDF转PPT平台,点击“选择文件”。
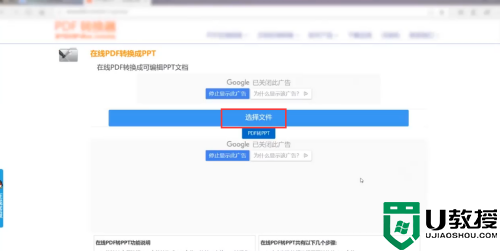
2、添加需要转换的PDF文件。
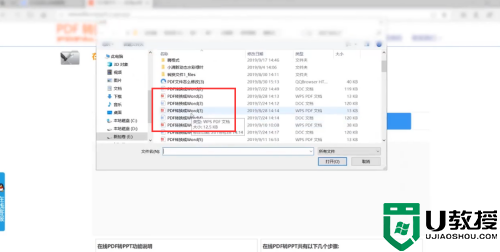
3、点击“PDF转PPT”即可。
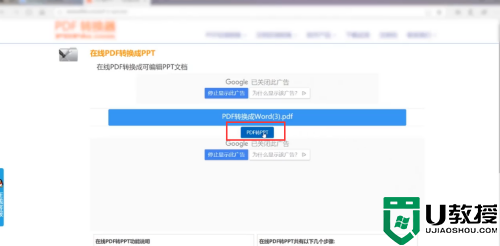
4、方法二:利用PDF转换工具,打开嗨格式PDF转换器。
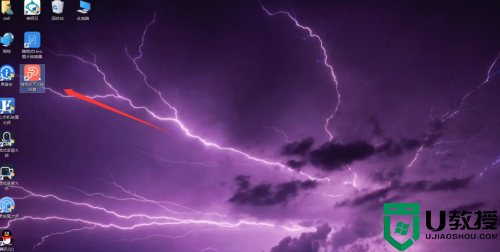
5、点击PDF转文件。
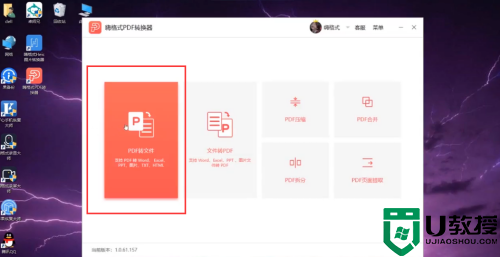
6、选择PDT转PPT。
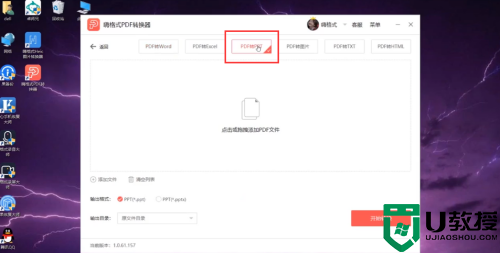
7、点击中间的空白区域添加需要转换的PDF文件。
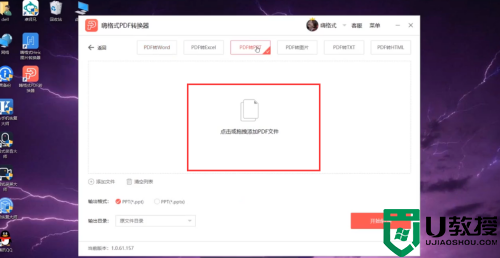
8、设置输出目录,可选择源文件目录或自定义目录。
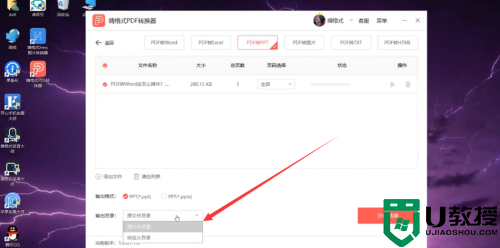
9、点击“开始转换”。
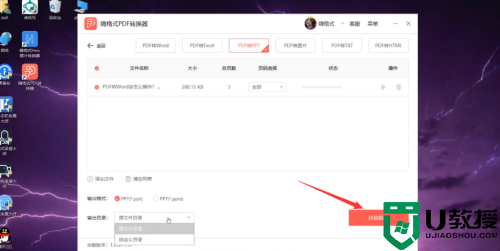
10、点击打开文件可查看PPT文件。
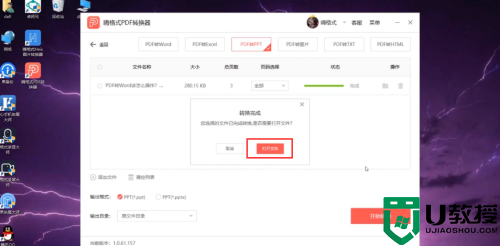
11、方法三:复制粘贴法,新建一个空白的PPT演示文稿。
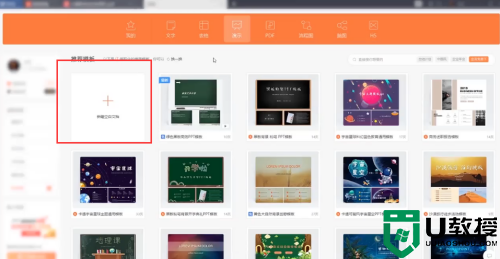
12、打开PDF文件。
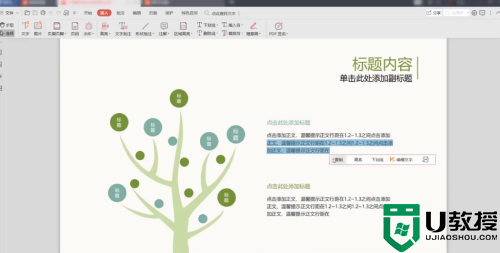
13、复制PDF文件的内容到PPT中。
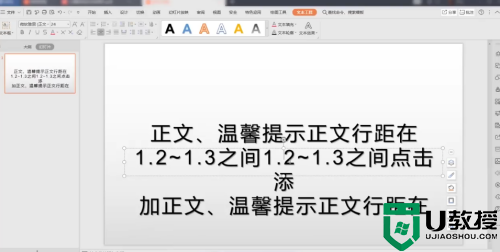
上述就是关于win10系统pdf转换成ppt文档操作方法了,还有不清楚的用户就可以参考一下小编的步骤进行操作,希望能够对大家有所帮助。
相关教程:
win10怎么用免费office