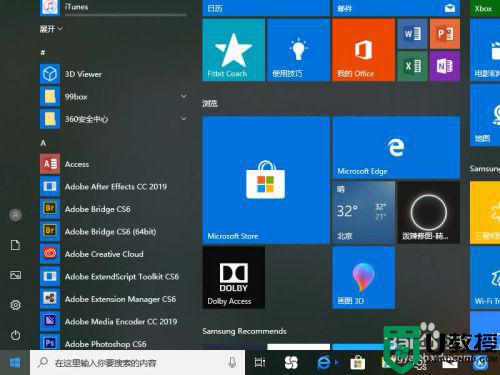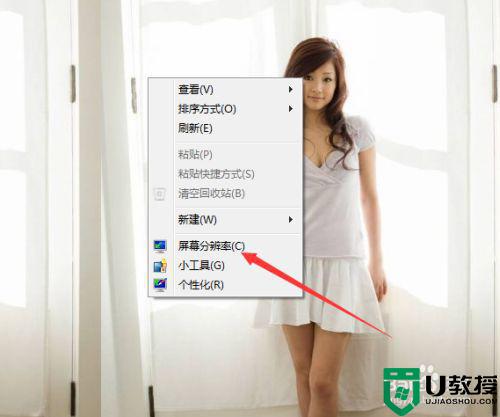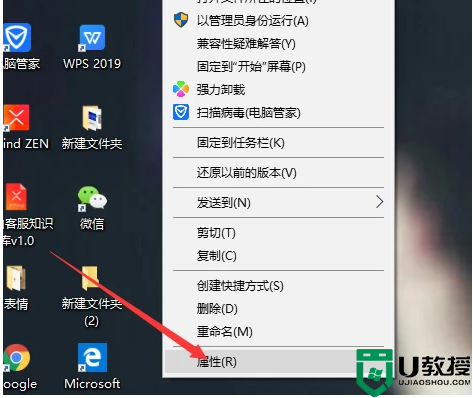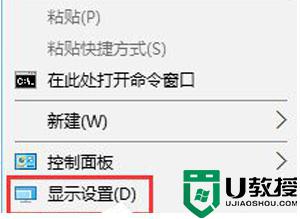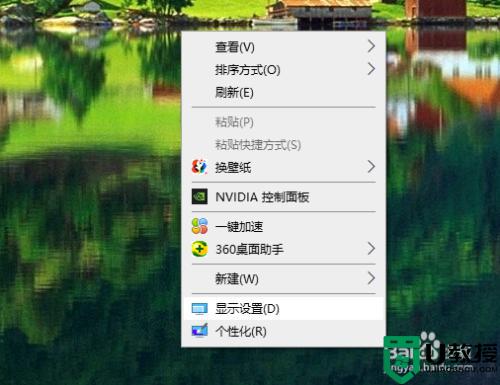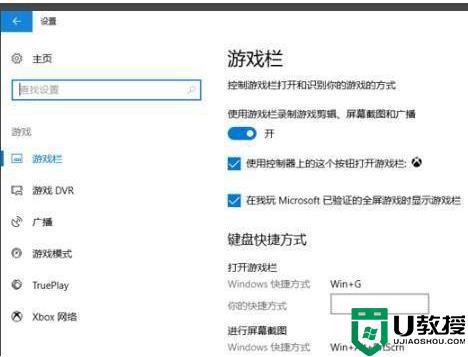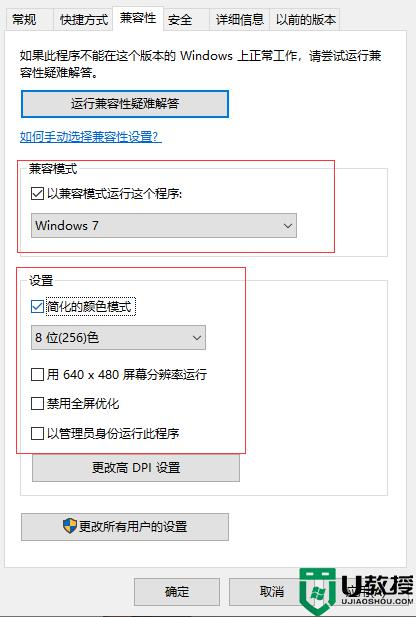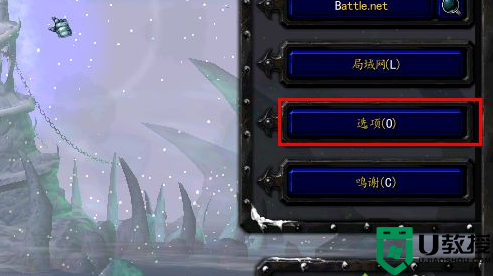win10 gtx970画质变的不清晰怎么调整
时间:2021-11-04作者:xinxin
有些用户的win10电脑中配备有gtx970显卡,因此能够满足大部分游戏的正常运行,而对于gtx970显卡也需要一定的设备,不过近日有用户发现自己的win10 gtx970电脑中的画质变得不是很清晰,对此win10 gtx970画质变的不清晰怎么调整呢?下面小编就来告诉大家设置方法。
推荐下载:win10专业版纯净系统
具体方法:
第一步、在我们的电脑桌面上鼠标右键,点击显示设置,如下图所示:
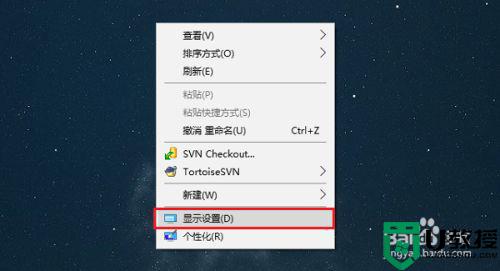
第二步、进去显示界面之后,点击缩放与布局下面的“自定义缩放”,如下图所示:
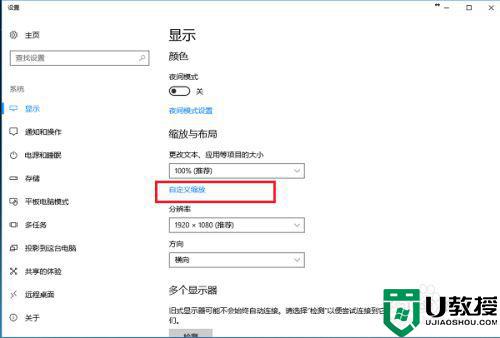
第三步、进去自定义缩放界面之后,可以看到需要输入缩放的大小,如下图所示:
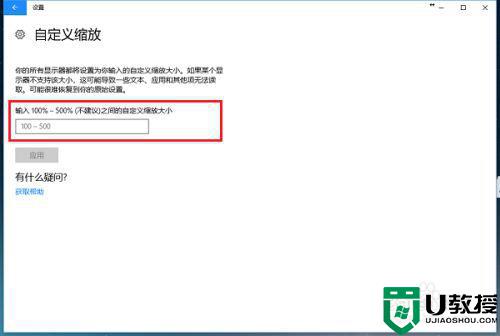
第四步、在自定义缩放输入框中输入100,代表缩放比例是100%,点击应用,如下图所示:
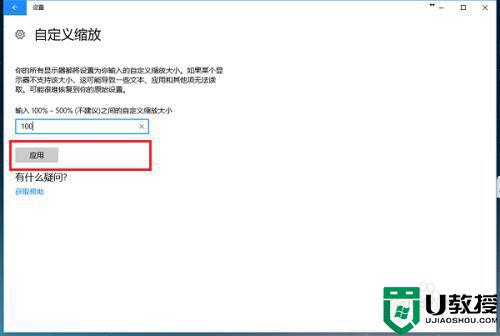
第五步、点击应用之后,会显示需要注销后自定义缩放比例才会应用,点击立即注销,如下图所示:
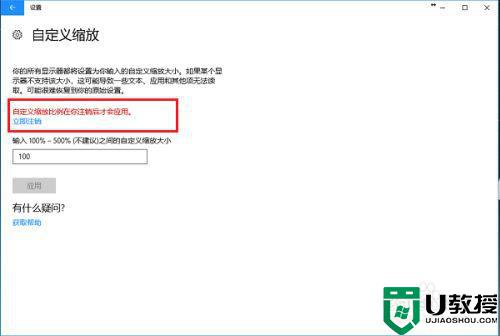
第六步、注销电脑之后,再次进去桌面,可以看到画面已经清晰了,字体也不模糊了,如下图所示:
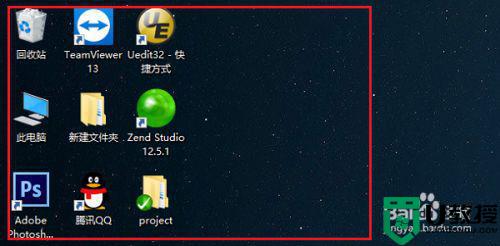
以上就是有关win10 gtx970画质变的不清晰调整设置方法了,有需要的用户就可以根据小编的步骤进行操作了,希望能够对大家有所帮助。