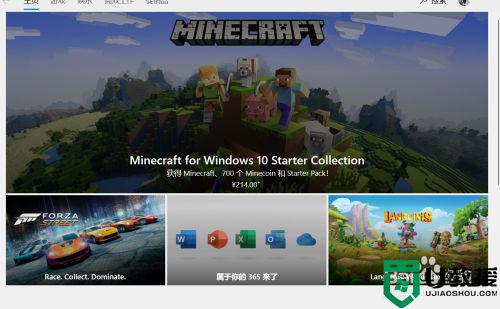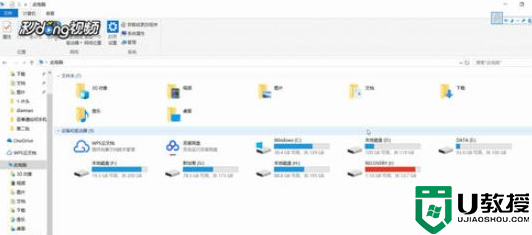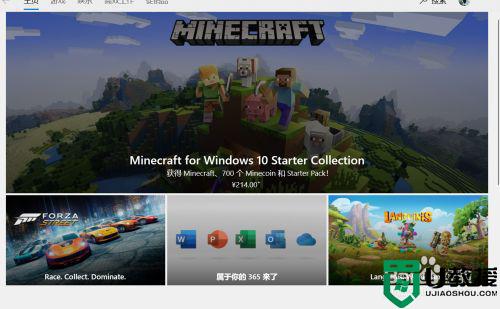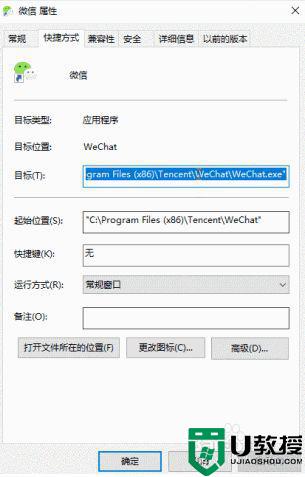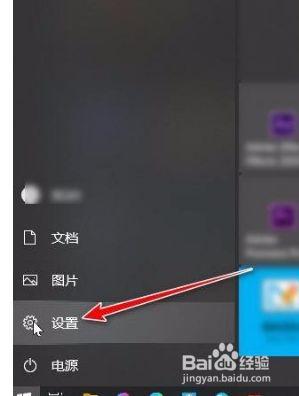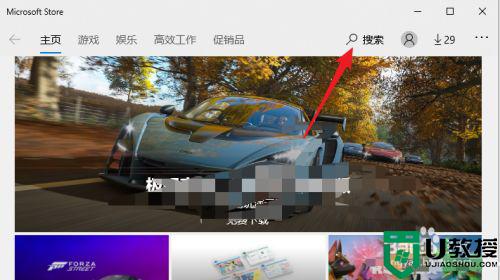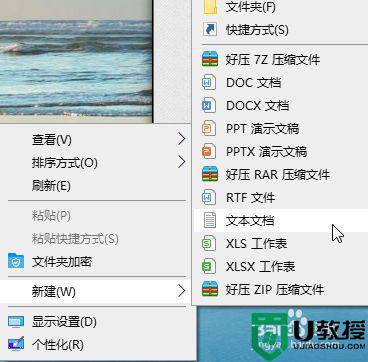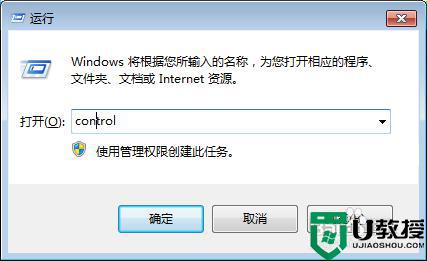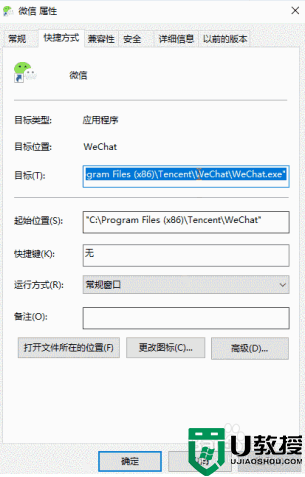win10电脑同时开两个微信怎么设置 win10系统电脑登录2个微信设置方法
通常情况,用户大部分在win10系统上登录的一个微信,而对于有两个微信账户的用户来说,想要同时在win10系统上打开两个微信时,却不知道该怎么操作了,那么win10电脑同时开两个微信怎么设置呢?接下来小编就来告诉大家win10系统电脑登录2个微信设置方法。
推荐下载:雨林木风win10纯净版
具体方法:
1、首先,教大家第1种最简单的方法开启多个微信,我们首先打开应用商店
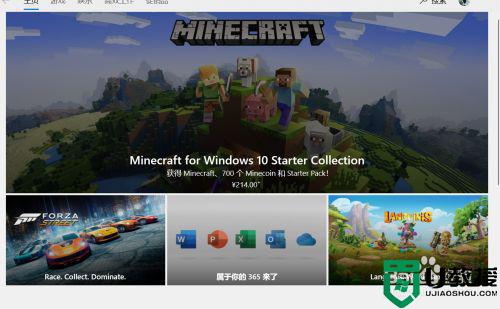
2、在应用商店里面搜索微信,我们可以看到里面有另外两个微信版本,所以这样的情况下,我们的电脑上可以登录三个微信。
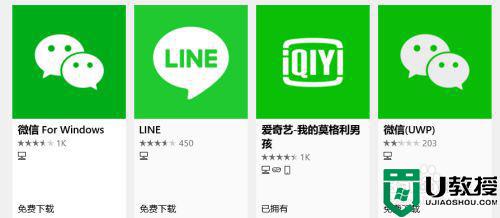
方法二:1、首先,我们在桌面上新建一个txt文件,打开文件

2、然后找到微信程序的图标,右键属性查询到他的位置,并把它复制下来,
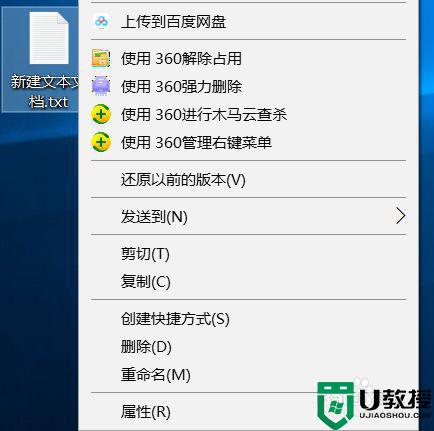
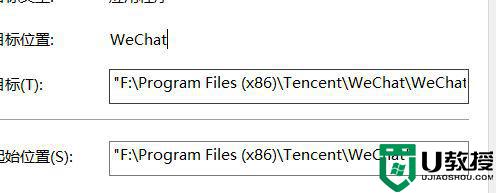
3、把他粘贴进刚新建的txd文件,你想多开几个微信就可以就多添加几条路径。
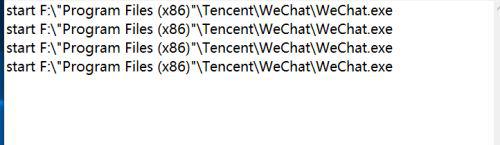
4、注意:路径前面加上start
双引号是英文半角的双引号
例:start F:"Program Files (x86)"TencentWeChatWeChat.exe
打不出来可以复制我的进行修改
然后关闭txt文件,把它重命名为bat文件

5、最后,我们双击桌面上的bat文件,就可以同时开出如图所示的4个微信。
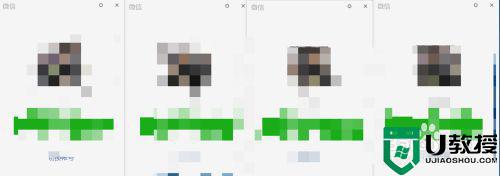
上述就是关于win10系统电脑登录2个微信设置方法了,还有不清楚的用户就可以参考一下小编的步骤进行操作,希望能够对大家有所帮助。