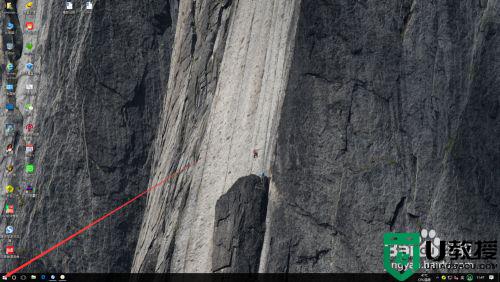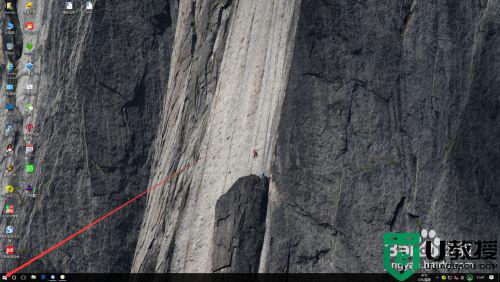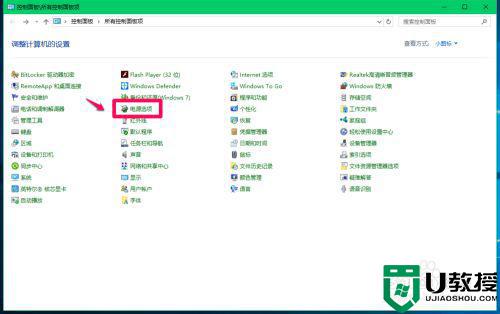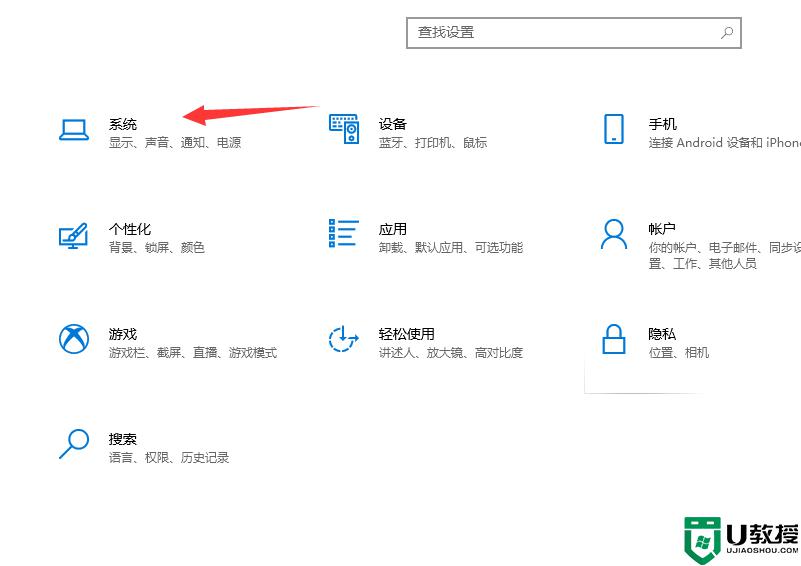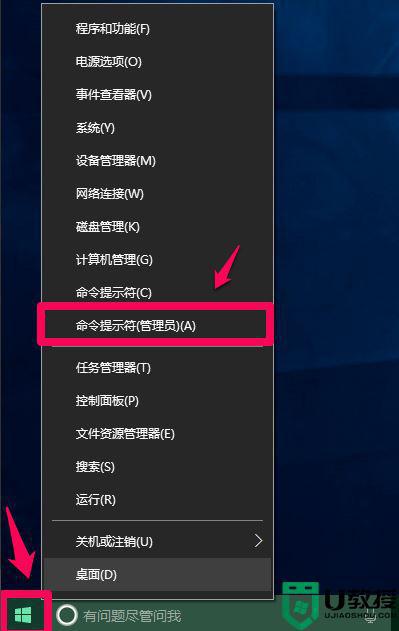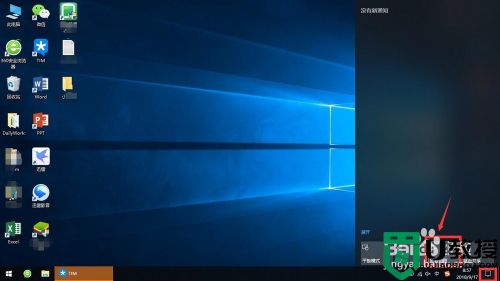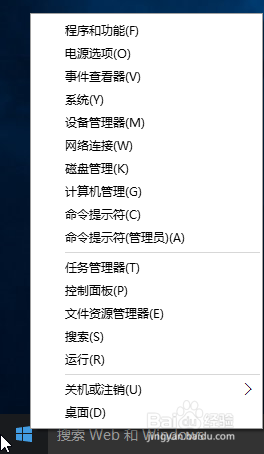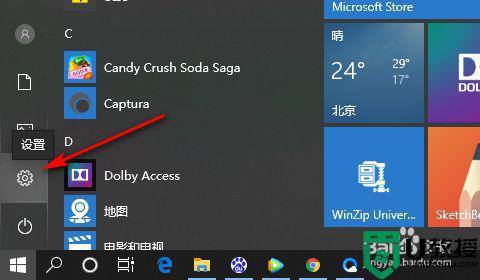win10专业版如何关闭快速启动 win10专业版快速启动怎么关闭
时间:2021-11-30作者:xinxin
在刚开始体验win10专业版系统的时候,许多用户都发觉电脑的开机速度变快了,其实这是微软新添加了快速启动功能,不过由于快速启动功能开启之后会过度消耗,因此有些用户就想要选择将其关闭,那么win10专业版如何关闭快速启动呢?接下来小编就来教大家win10专业版快速启动关闭设置方法。
推荐下载:win10专业版原版镜像
具体方法:
1、首先我们需要找到控制面板。桌面空白处单击鼠标右键,选择个性化设置,然后选择左侧栏的主题,然后在右边下拉找到桌面图标设置。
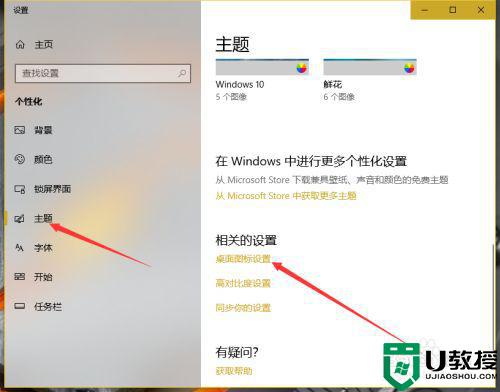
2、进入图标设置以后,在你需要的图标前面的方框打上勾,然后点击确定,如我们现在需要的“控制面板”。那就顺利把图标调到桌面了。
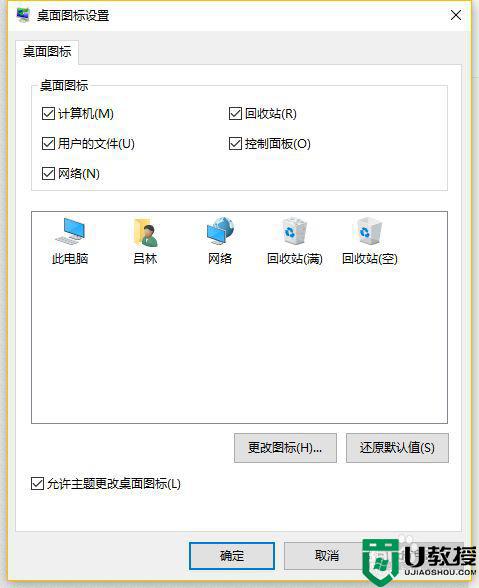
3、打开控制面板,点击类别,选择小图标。然后进入电源选项。
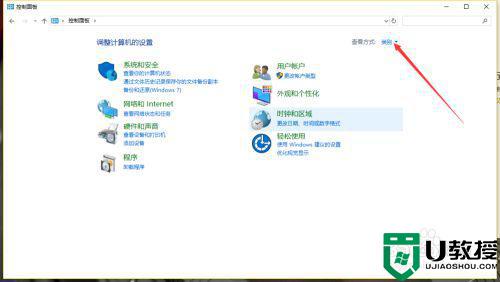
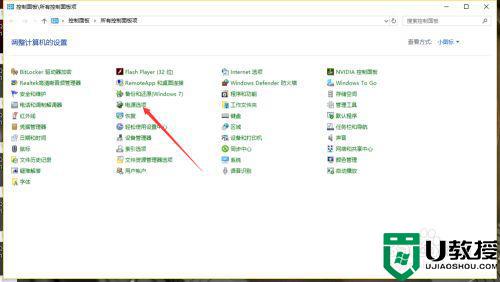
4、点击左侧栏的“选择电源按钮的功能选项”,进入以后点击”更改当前不可用的设置“,在变化以后的页面把”启用快速启动(推荐)“前面的勾去掉,然后保存修改就OK了。
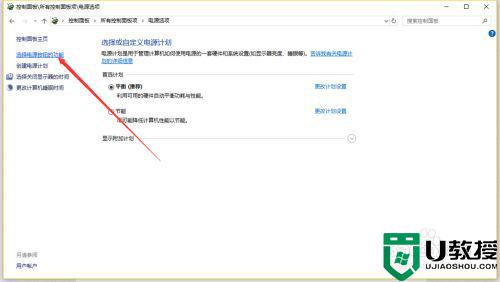
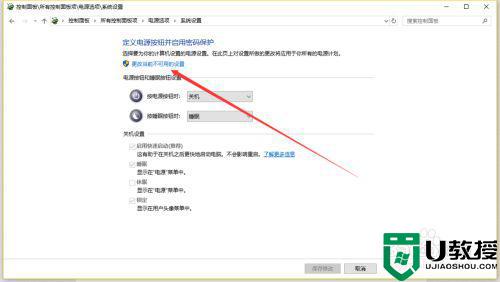
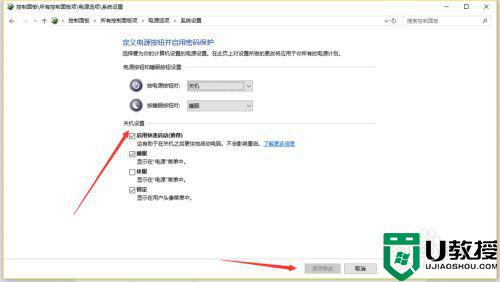
以上就是有关win10专业版快速启动关闭设置方法了,有需要的用户就可以根据小编的步骤进行操作了,希望能够对大家有所帮助。