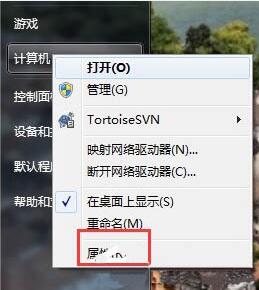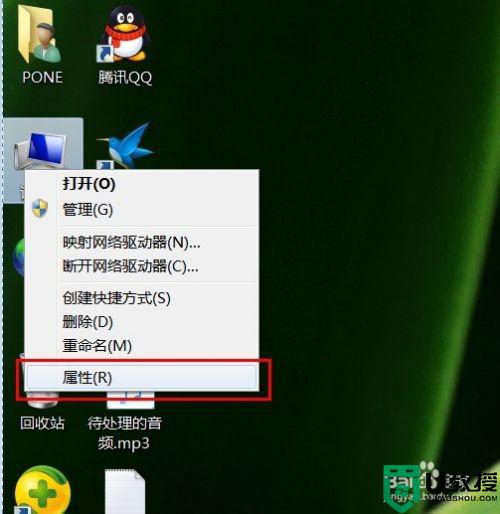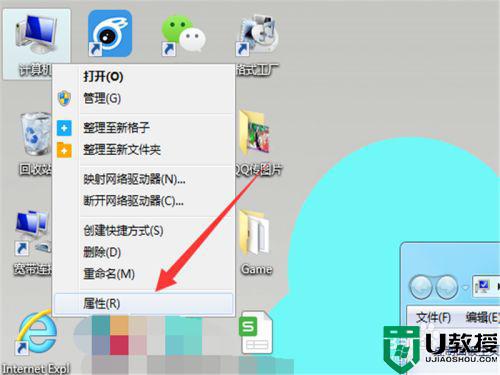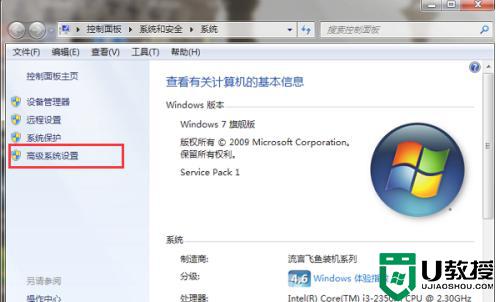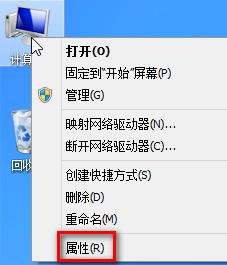win7怎么设虚拟内存 win7设置虚拟内存的详细步骤
时间:2020-12-22作者:fang
虚拟内存就是用硬盘空间代替一部分内存以弥补电脑内存不足,所以很多用户在遇到win7电脑内存不足的情况下,都会选择设置虚拟内存。但有不熟悉的小伙伴并不是很清楚win7怎么设虚拟内存,所以今天小编为大家分享的就是win7设置虚拟内存的详细步骤。
详细步骤如下;
1、首先,我们对着“计算机”图标击右键,选择“属性”。
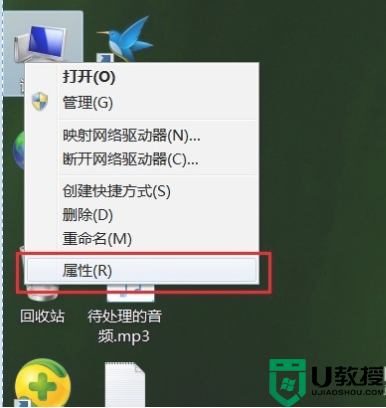
2、在打开的界面中,我们选择“高级系统设置”。
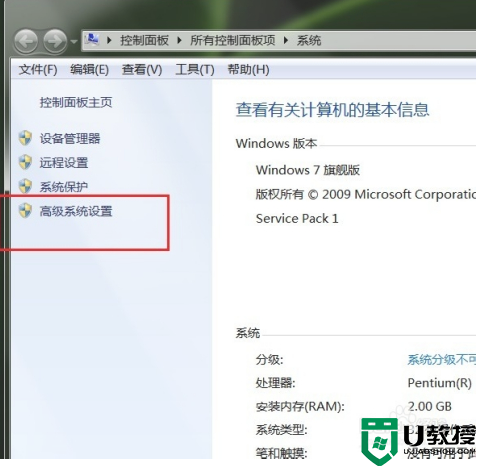
3、在打开的系统属性设置中,我们点击“设置”,即可打开虚拟内存的有关设置。
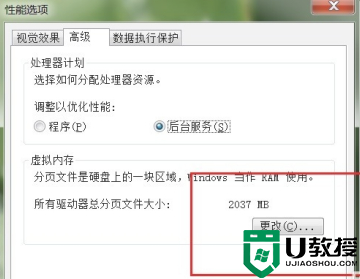
4、在高级系统设置中,我们点击“性能选项”中的“虚拟内存”的设置,点击“更改”,下面开始介绍详细的修改方法。
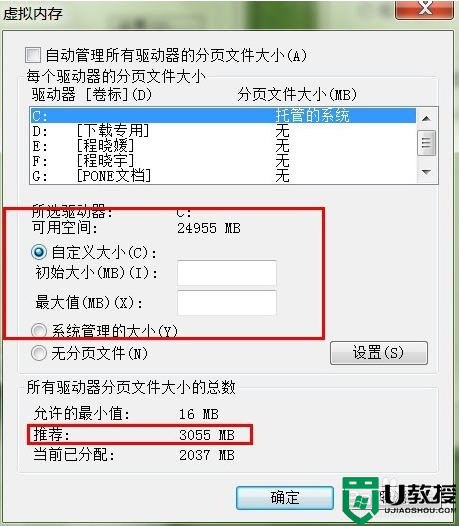
5、一般来说,系统设置界面中提供给了我们推荐的虚拟内存值,因为对于每一个驱动器都需要有一个虚拟内存的设置,对于每一个页面文件的设置,下面是常见的设置方案。一般情况下,我们只需要对C盘驱动器进行虚拟内存大小的设置,如果我们的物理内存为2GB,推荐虚拟内存的最大值设置为1.5~2倍左右即可。因此,我们点击自定义设置,然后输入相关的数值即可。
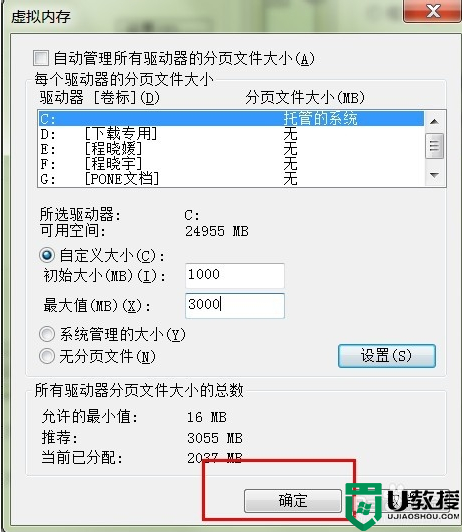
上面就是关于win7设置虚拟内存的详细步骤啦,有需要设置的小伙伴可以按照上面的步骤来操作。