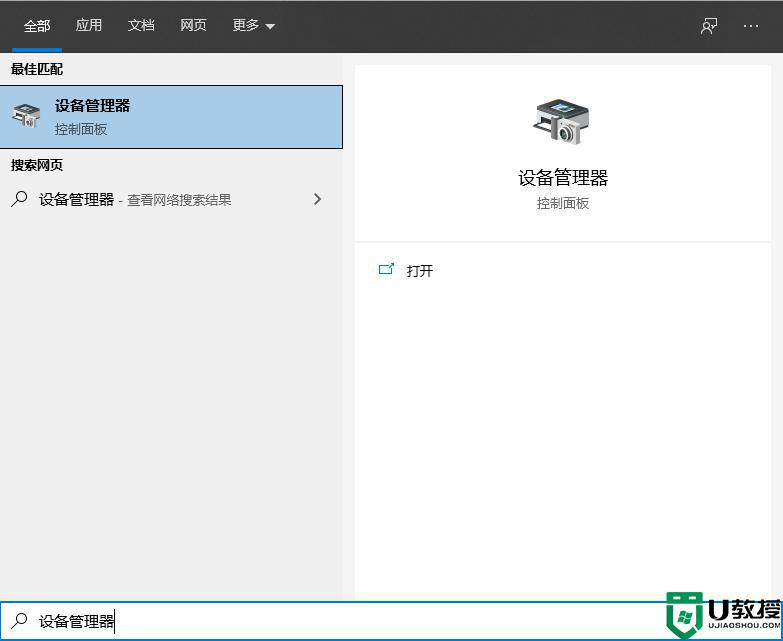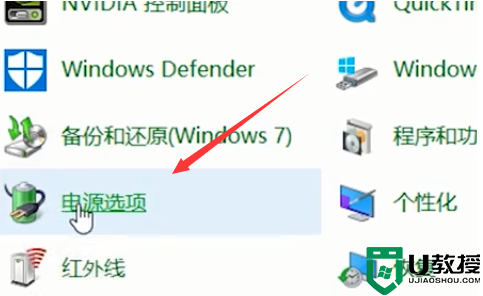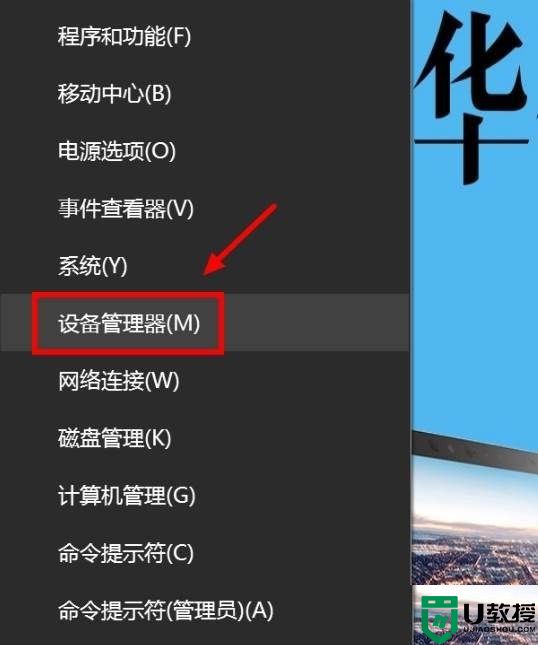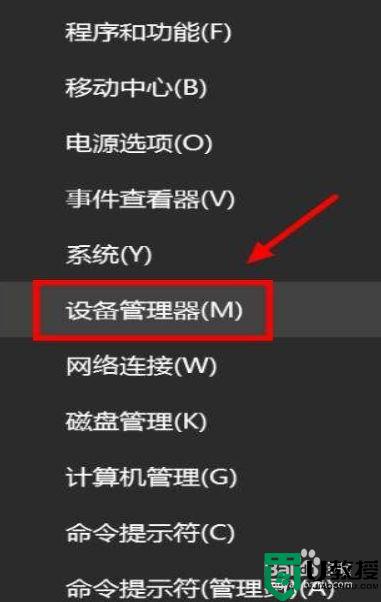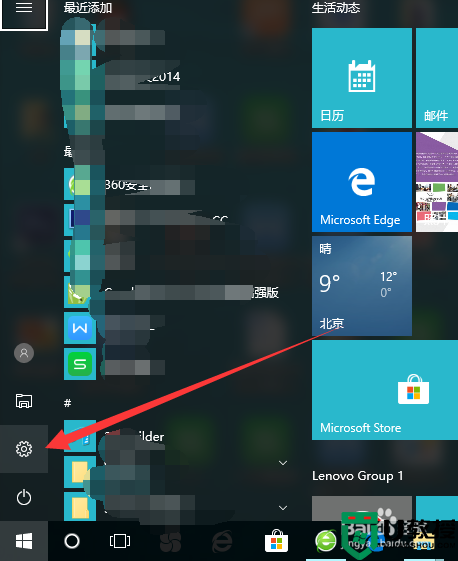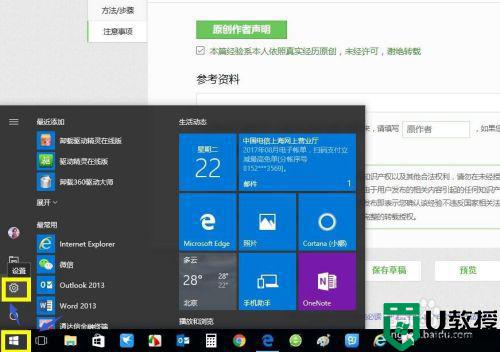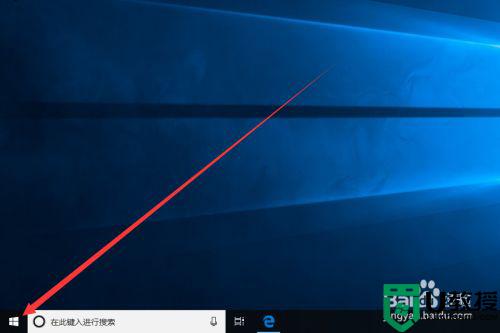笔记本win10触摸板失灵修复小技巧
现阶段,市面上的笔记本win10电脑中都会自带有触摸板功能,能够让用户在功能场所也能不需要连接鼠标就能够操作,然而一些用户发现自己的笔记本win10电脑触摸板在启动之后却失灵了,完全点击不了,面对这种情况小编接下来就来教大家笔记本win10触摸板失灵修复小技巧。
推荐下载:深度win10纯净版
具体方法:
1、在电脑启动之后,我们将鼠标移动到屏幕左下角的【微软】图标右击一下。注意是右击
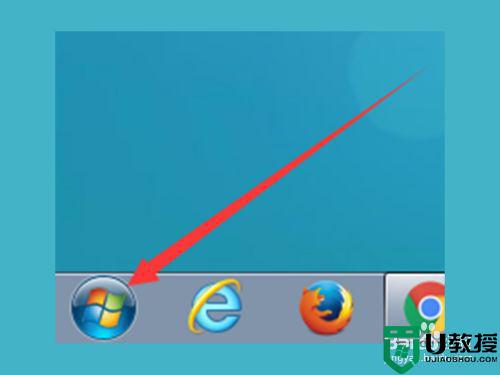
2、在弹出窗口后,我们找到图片中的【设备管理器】,鼠标指向【设备管理器】后点击打开。
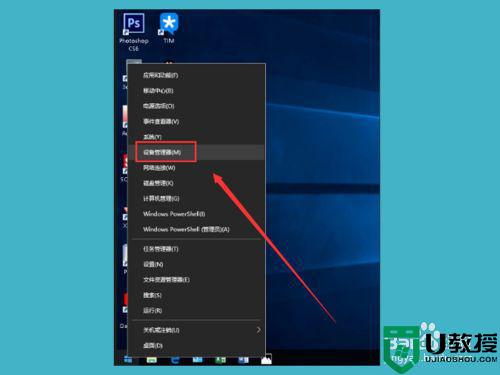
3、这时候我们在弹出的窗口里找到【鼠标和其他指针】,点击向右的箭头打开弹窗
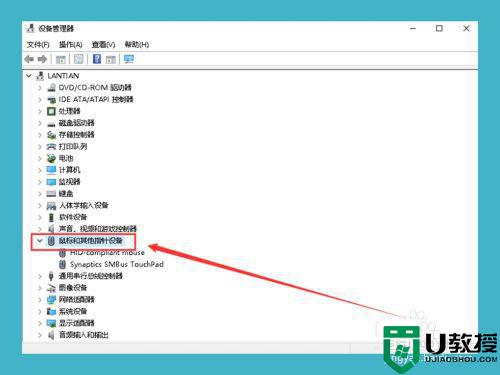
4、下面弹出两个选项,我们找到下面的【Synaptics SMBus Touchpad】,右击打开它
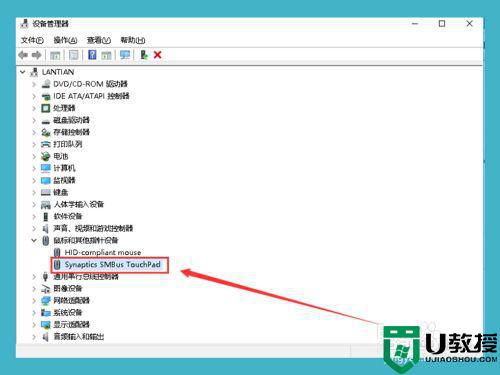
5、右击之后会有一个【检测硬件改动】的选项,这个选项是负责查看驱动的历史升级或降级的,我们打开它
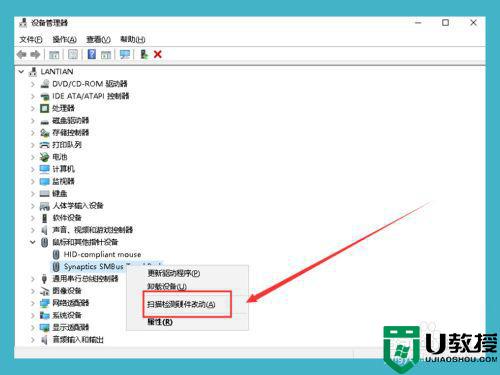
6、打开之后会进行自动扫描,等待扫描完成之后这个窗口会自动关闭
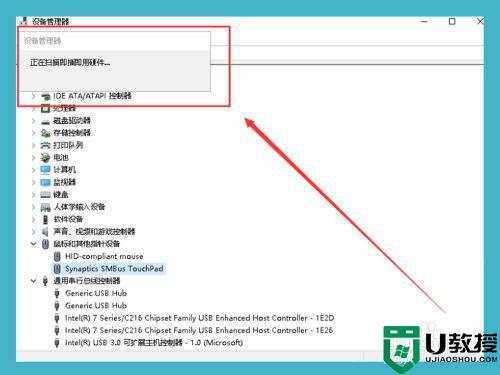
7、检测完毕之后,我们需要再次点击【Synaptics SMBus Touchpad】,注意是右键点击
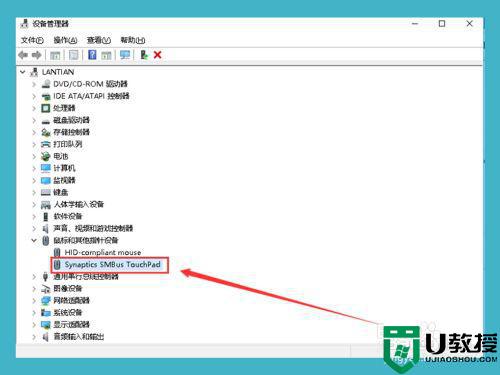
8、接下来我们点击【更新驱动程序】,这个选项是进行驱动升级的
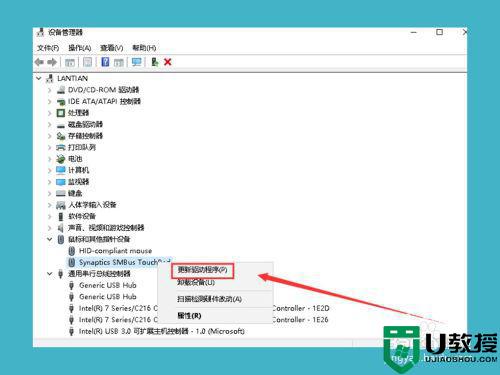
9、下面会有两个可以选择的选项,如果我们电脑里面有触控板的驱动,或者已经在网上下载了驱动程序的安装包,我们可以点击第二个选项【浏览计算机里面的驱动程序】,反之我们就点击第一个选项【自动搜索更新驱动】
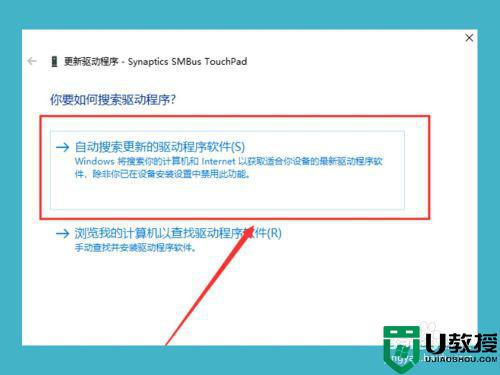
10、等待搜索完毕之后,如果驱动需要更新,那么就会提示你更新,更新完之后【触控板】就恢复正常了
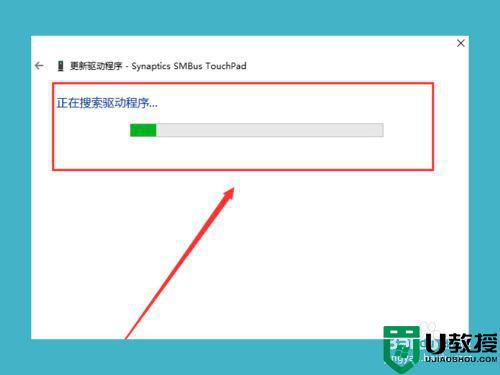
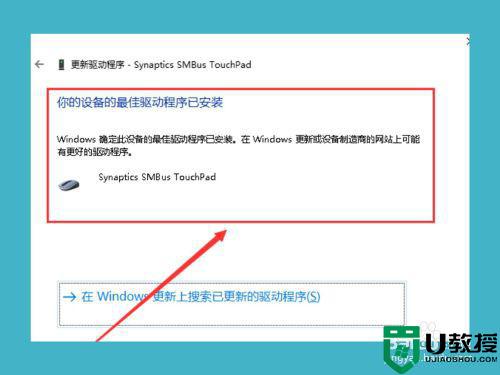
以上就是有关笔记本win10触摸板失灵修复小技巧了,有遇到相同问题的用户可参考本文中介绍的步骤来进行修复,希望能够对大家有所帮助。