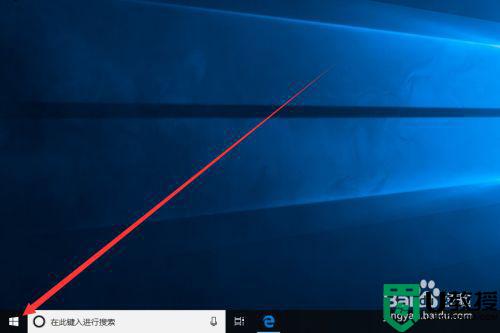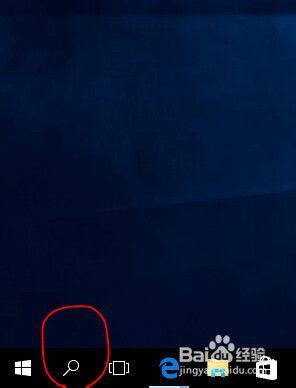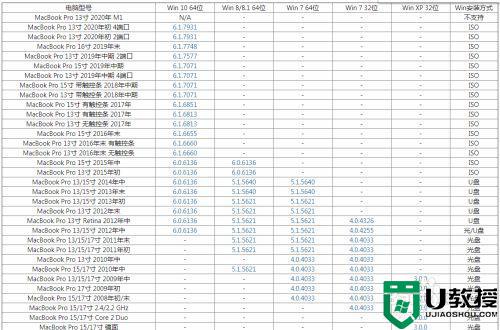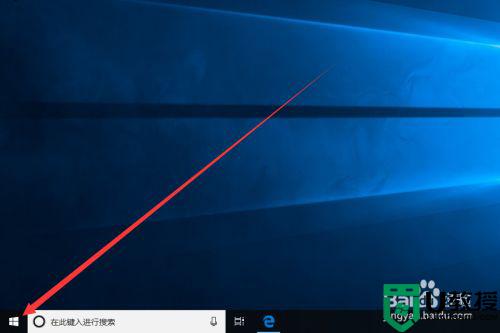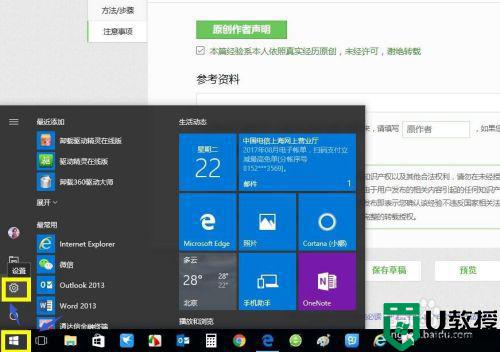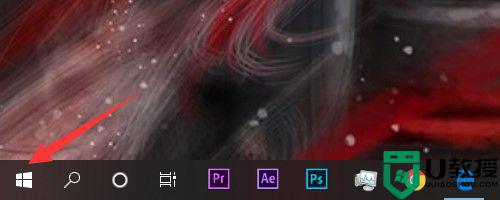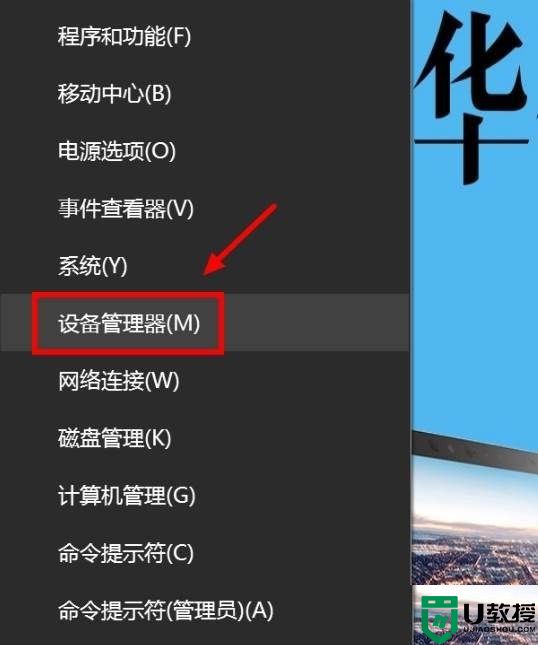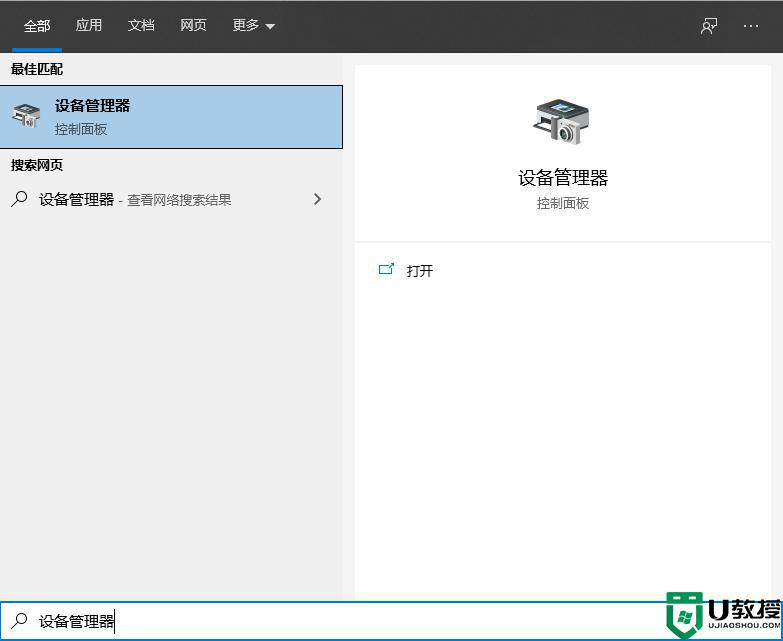联想笔记本w10触摸板失灵怎么办 联想笔记本w10触摸板不能用如何修复
基本上每台联想笔记本win10电脑都会自带有触摸板功能,用户可以根据自己的需求对触摸板进行关闭启动,可是最近有用户在启动笔记本win10触摸板之后,却发现其不能用失灵了,对此联想笔记本w10触摸板失灵怎么办呢?接下来小编就来教大家联想笔记本w10触摸板不能用修复方法。
具体方法:
1、电脑启动后,鼠标指向左下角的微软的图标右击。注意是右击。

2、弹出窗口后,找到“设备管理器”,鼠标指向设备管理器后点击打开。
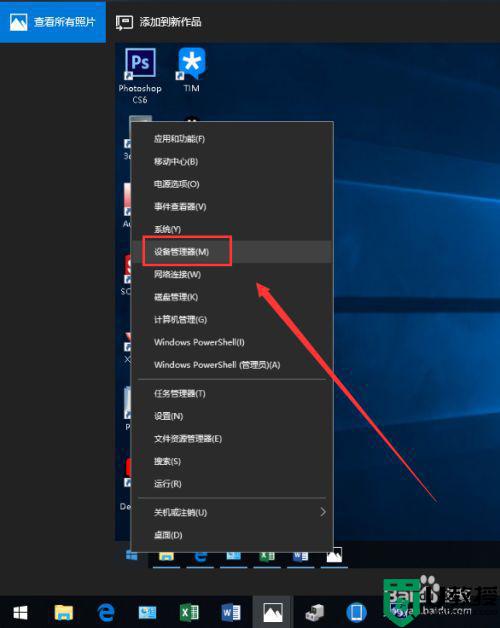
3、在弹出的窗口里找到“鼠标和其他指针设备”点击打开下拉菜单。
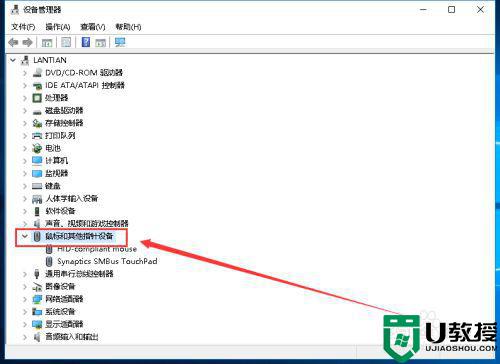
4、鼠标指向一段英文后面是“TouchPad”,然后右击。注意是右击。
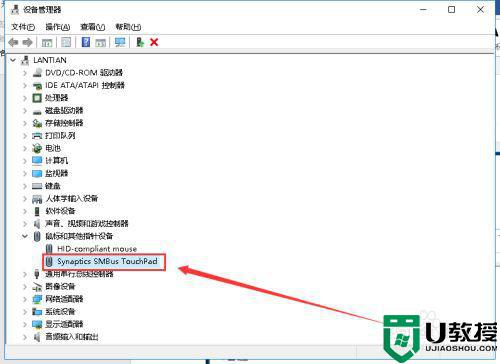
5、弹出窗口后,找到“扫描检测硬件改动”,点击打开。
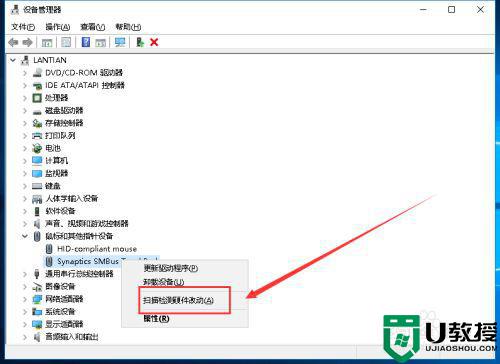
6、弹出小窗口提示正在扫描,等待扫描完成后会自动关闭小窗口。
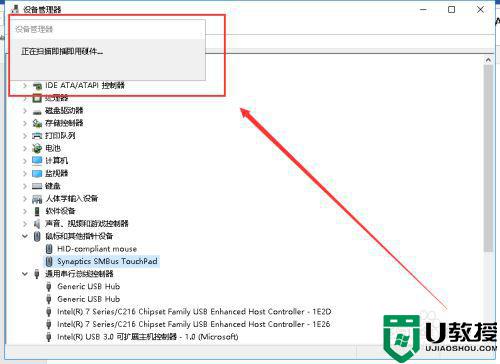
7、然后,再次鼠标指向“TouchPad”,右击。
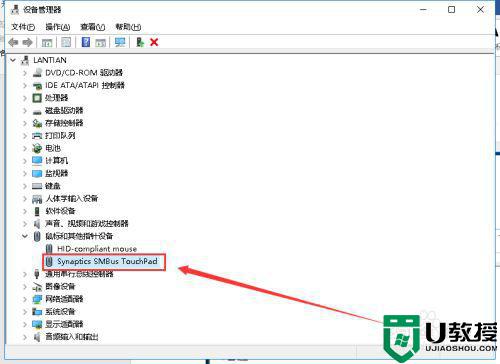
8、弹出窗口,找到“更新驱动程序”点击打开。
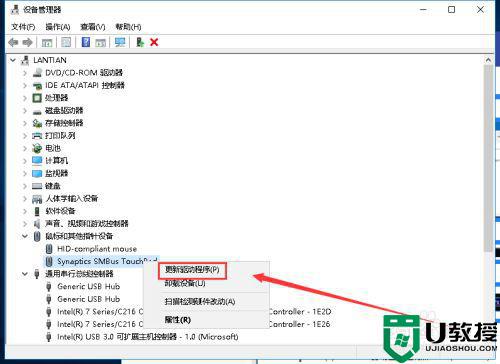
9、弹出窗口,选择“自动搜索更新的驱动程序软件”点击打开。
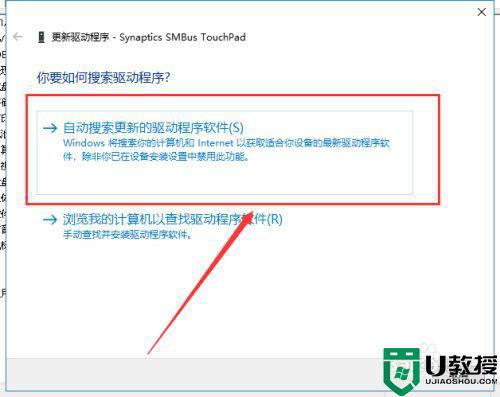
10、等系统在网上搜索驱动软件,搜索到驱动后系统会帮你自动安装。
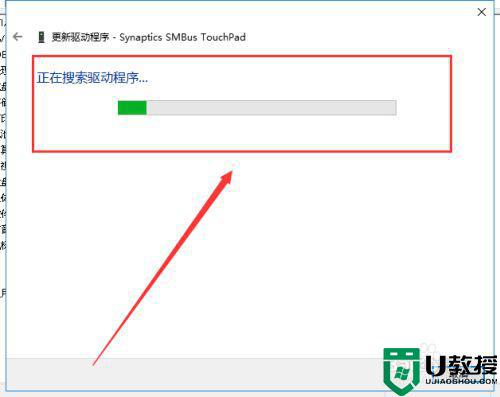
11、驱动安装完成后,提示已经帮你选择最佳的驱动程序并安装完成。关闭窗口,然后重新启动电脑ok。
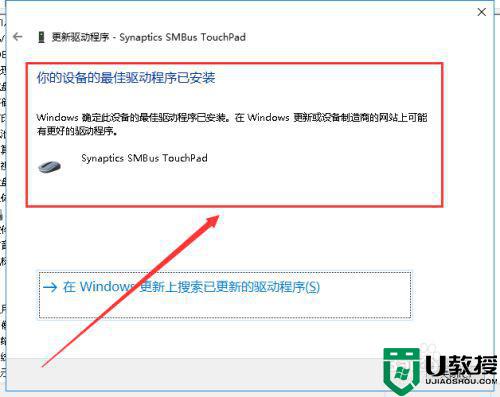
上述就是有关联想笔记本w10触摸板不能用修复方法了,有遇到相同问题的用户可参考本文中介绍的步骤来进行修复,希望能够对大家有所帮助。