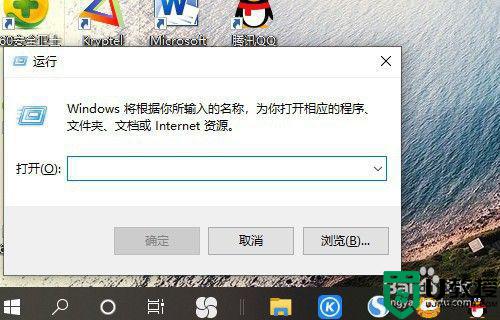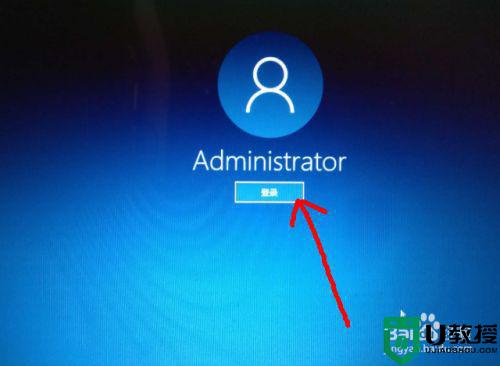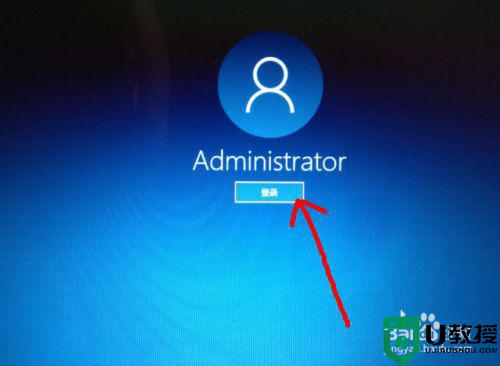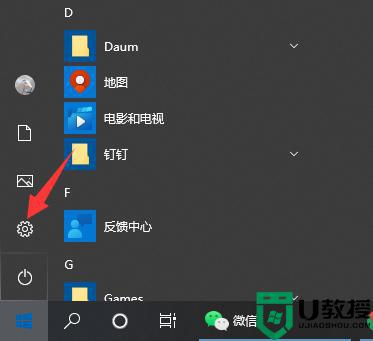window10锁屏在哪里密码怎么设置 window10电脑设置锁屏密码的步骤
时间:2022-02-22作者:huige
在window10系统中,自带有锁屏功能,如果想要更加安全还可以设置锁屏密码,不过对于一些刚接触window10旗舰版系统的用户们来说,可能不知道锁屏在哪里,密码又该如何设置,为了解决大家的这些疑问,小编以图文教程的方式给大家详细介绍一下window10电脑设置锁屏密码的步骤。
设置方法如下:
1、在Windows10系统桌面,点击开始按钮,在弹出的菜单中选择“设置”菜单项。
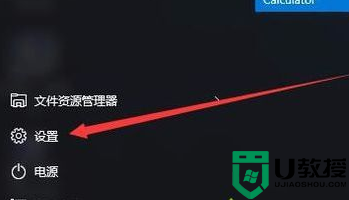
2、在打开的设置窗口中,点击“账户”图标。

3、这时会打开账户窗口,点击左侧的“登录选项”窗口。
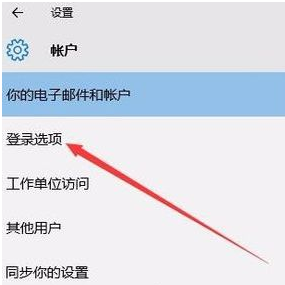
4、在右侧新打开的窗口中,点击“添加”按钮。
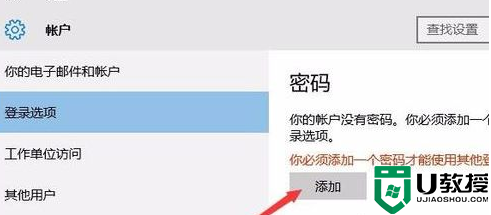
5、在弹出的创建密码窗口中,我们输入新的密码以及密码提示问题,最后点击下一步按钮。
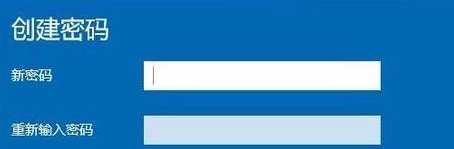
6、一会密码设置好了后,我们点击完成按钮即可。
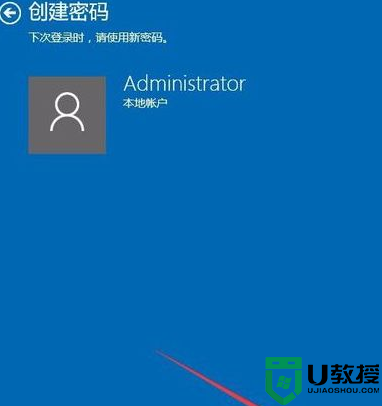
以上给大家讲解的就是window10锁屏在哪里密码的详细内容,如果你也有这个需要的话,不妨可以参考上面的方法步骤来进行操作就可以了。