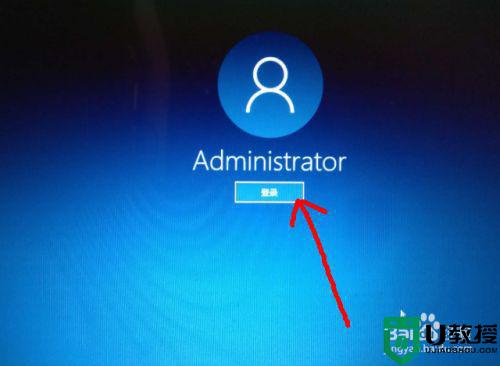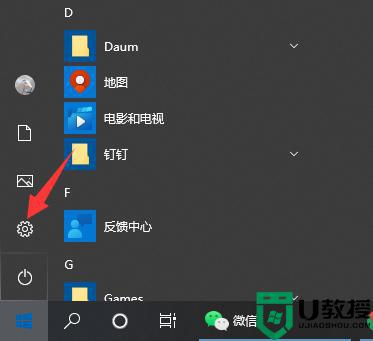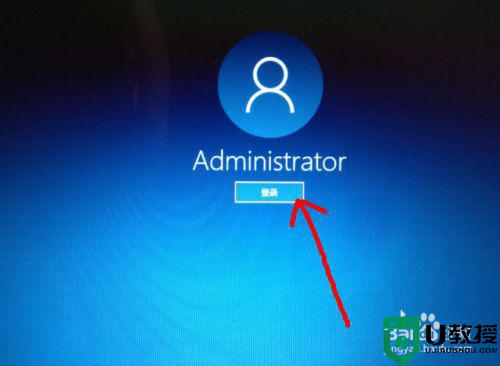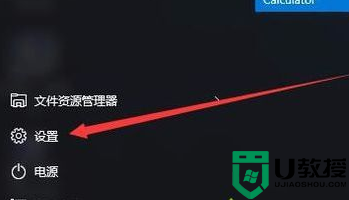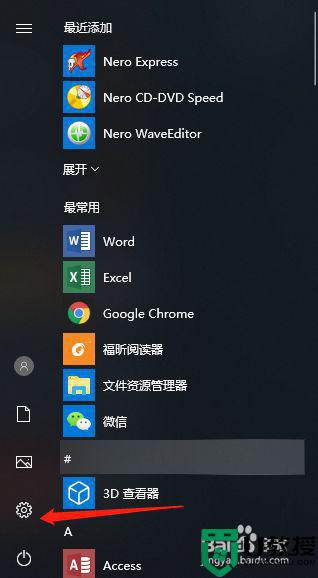win10如何设置密码锁屏 win10系统怎么设置密码锁屏
时间:2022-08-19作者:xinxin
当用户在运行win10安装版电脑的过程中,难免会有小伙伴需要离开电脑一段时间,这个时候在不想要将win10系统进行关机的情况下,只能通过设置为锁屏模式,同时也可以设置锁屏密码来更好的保护,可是win10如何设置密码锁屏呢?下面小编就来告诉大家win10系统设置密码锁屏方法。
推荐下载:原版win10旗舰版
具体方法:
1、在使用win10系统的时候,开机之后进入桌面之前,是直接进入的,没有开机密码,也就是没有锁屏密码。

2、想要为系统设置一个开机密码,点击左下角的 开始菜单 图标。
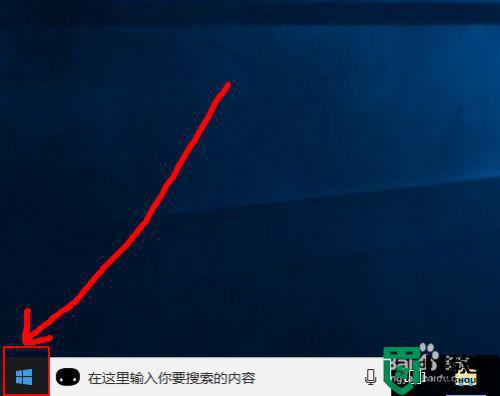
3、然后在打开的页面中点击 头像 图标,在出现的菜单中点击 更改账户设置 选项。
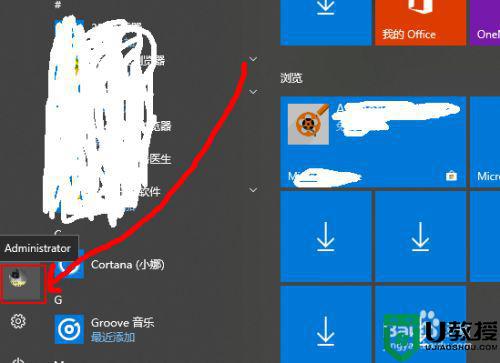
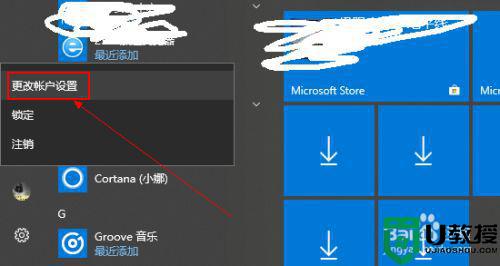
4、然后在打开的设置页面中点击左侧的 登录选项。
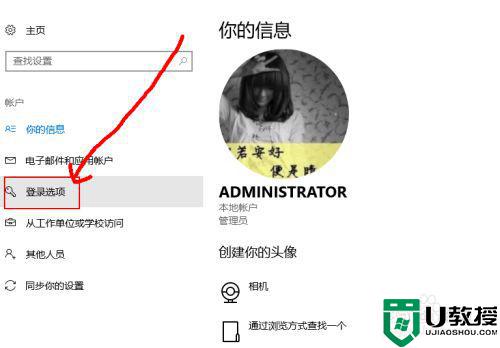
5、然后可以看到当前的管理员账号是没有密码的,点击下面的 添加 选项。
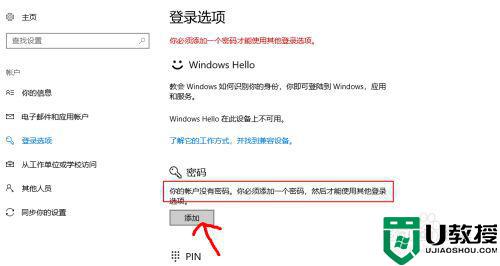
6、然后在弹出的页面中输入密码,确认密码,输入密码提示,点击下一步。
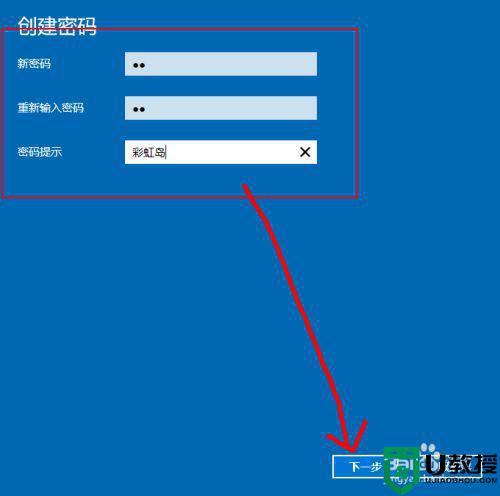
7、一会之后,锁屏密码就创建完成了,点击完成即可。
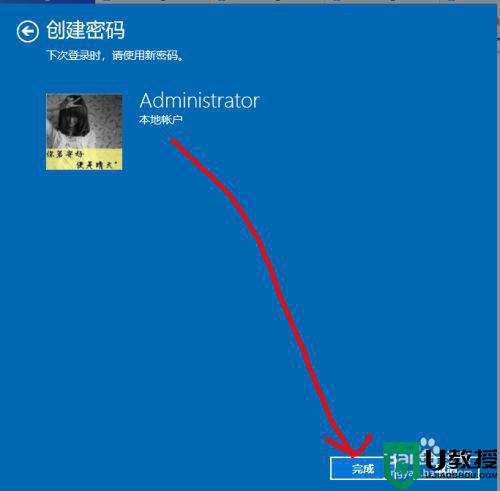
上述就是小编教大家的win10系统设置密码锁屏方法了,有需要的用户就可以根据小编的步骤进行操作了,希望能够对大家有所帮助。