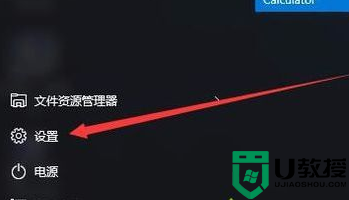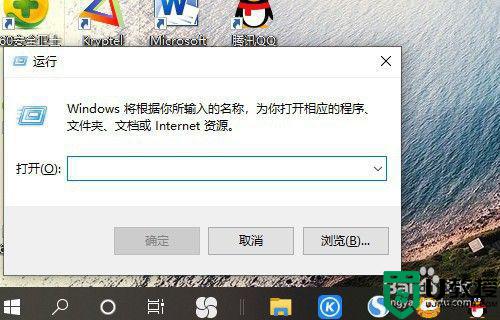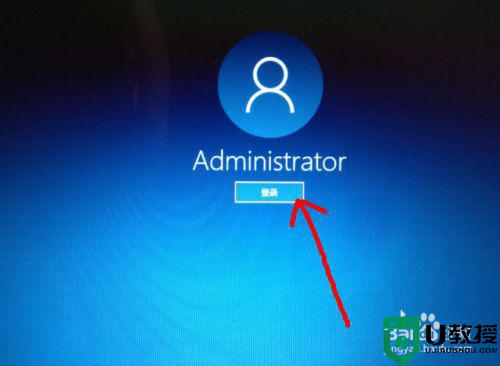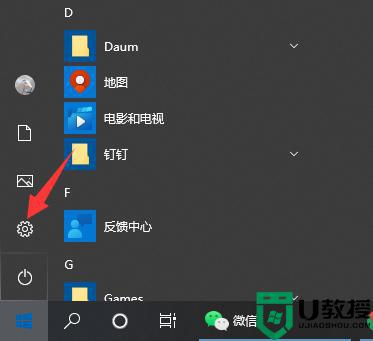win10如何设置密码锁屏 windows10系统设置密码锁屏的步骤
时间:2021-11-24作者:huige
通常电脑在一段时间内没碰的话会自动进入锁屏状态,晃一下鼠标就可以快速唤醒了,不过有些win10系统用户觉得这样不安全,就想要设置密码锁屏,那么要如何下手呢?针对这个问题,本文将给大家讲解一下windows10系统设置密码锁屏的步骤吧。
具体步骤如下:
1、在使用win10系统的时候,开机之后进入桌面之前,是直接进入的,没有开机密码,也就是没有锁屏密码。
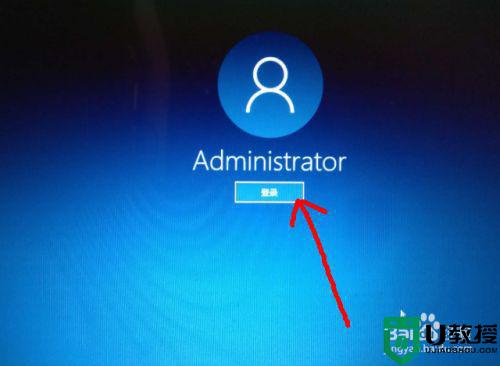
2、想要为系统设置一个开机密码,点击左下角的 开始菜单 图标。
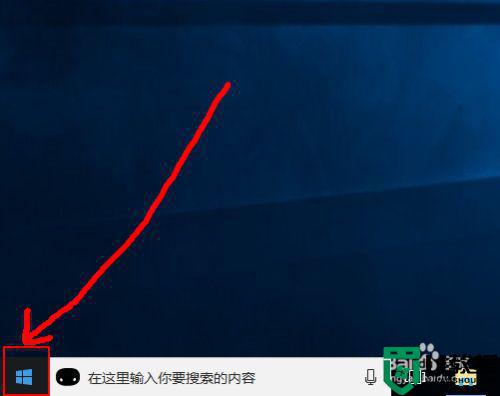
3、然后在打开的页面中点击 头像 图标,在出现的菜单中点击 更改账户设置 选项。
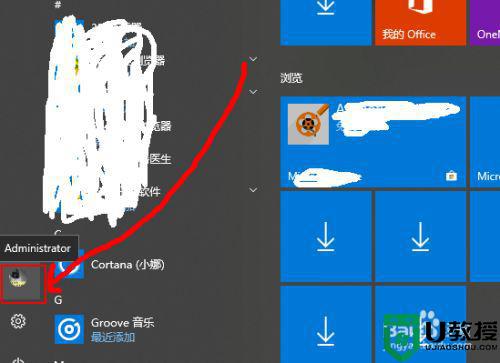
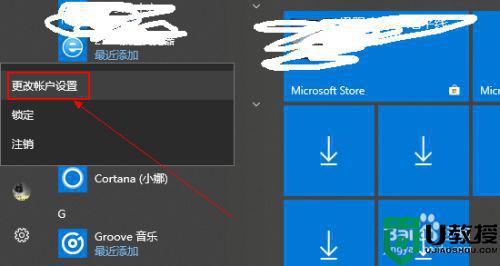
4、然后在打开的设置页面中点击左侧的 登录选项。
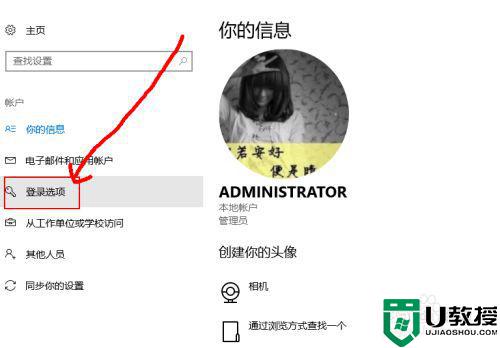
5、然后可以看到当前的管理员账号是没有密码的,点击下面的 添加 选项。
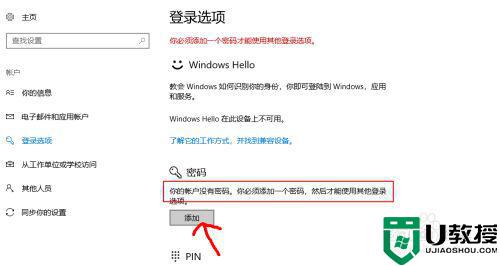
6、然后在弹出的页面中输入密码,确认密码,输入密码提示,点击下一步。
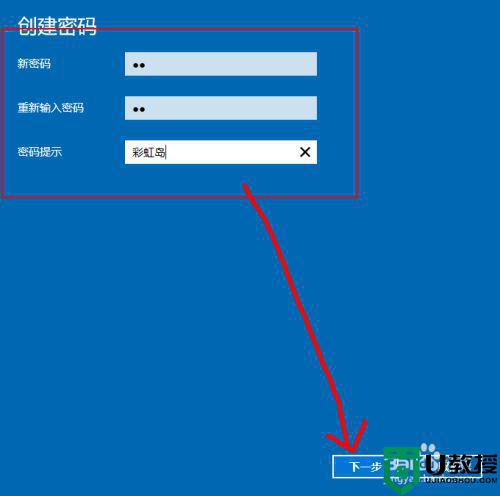
7、一会之后,锁屏密码就创建完成了,点击完成即可。
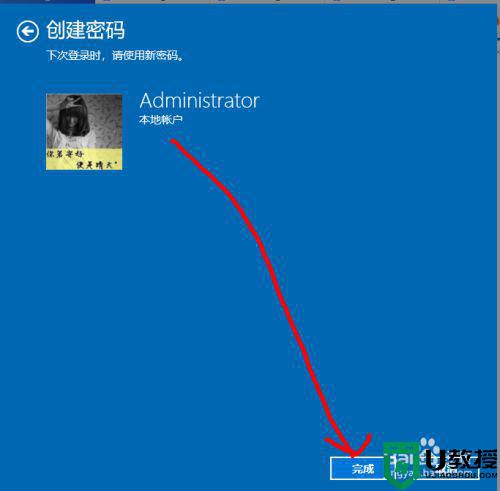
关于win10如何设置密码锁屏的详细方法就给大家介绍到这里了,是不是挺简单的,如果你也有需要的话,可以学习上面的方法来进行设置就可以了。