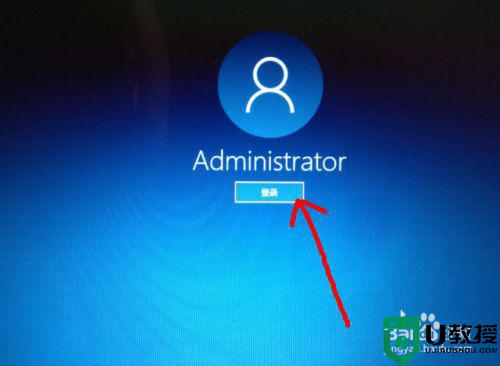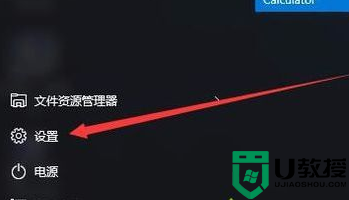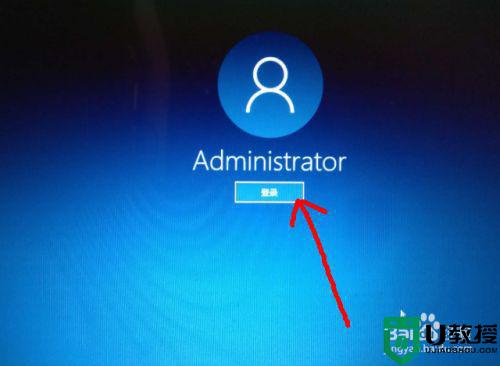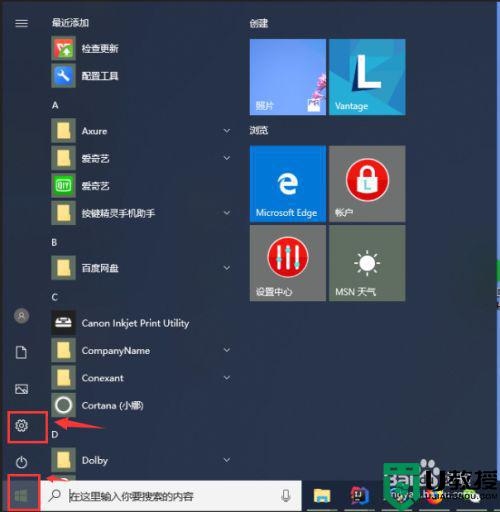电脑如何设置密码锁屏win10 win10电脑锁屏密码设置方法
时间:2022-06-29作者:xinxin
我们在日常使用原版win10系统的过程中,有的小伙伴难免会出现离开电脑一段时间的情况,这时在不想要将win10电脑关机的情况,有些用户会选择将系统进行锁屏设置,同时进行锁屏加密,那么win10电脑如何设置密码锁屏呢?这里小编就来告诉大家win10电脑锁屏密码设置方法。
推荐下载:win10纯净版镜像
具体方法:
1、首先点击【开始】菜单栏中的【设置】打开。
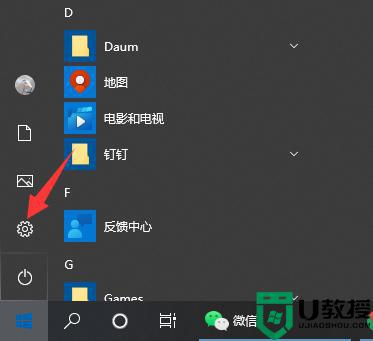
2、在设置中点击【账户】选项。
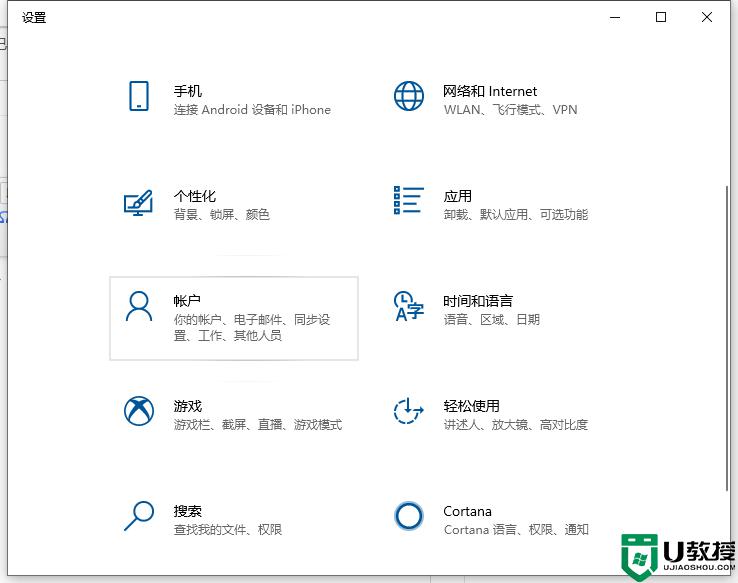
3、在【登陆选项】中即可根据需要进行设置密码。
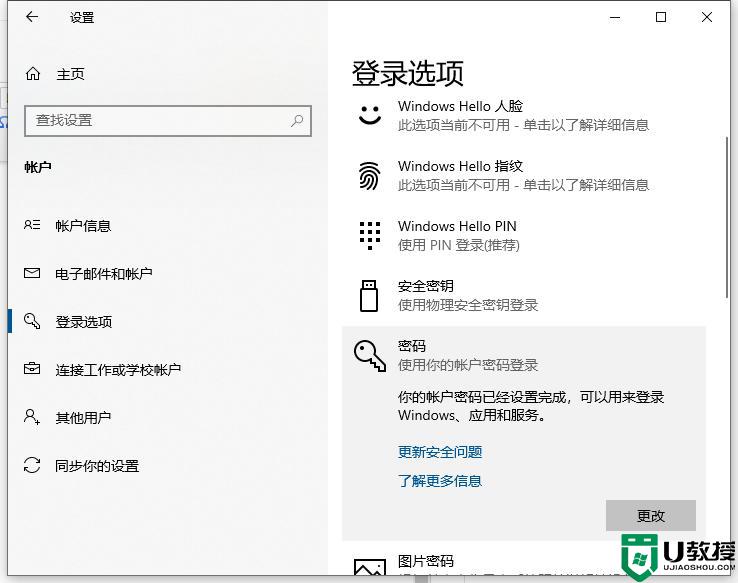
4、设置好密码之后,需要锁屏的时候,直接按住键盘上的win+L组合快捷键即可快速锁屏。

5、这样就可以锁屏了,需要打开的时候输入密码才可以打开。
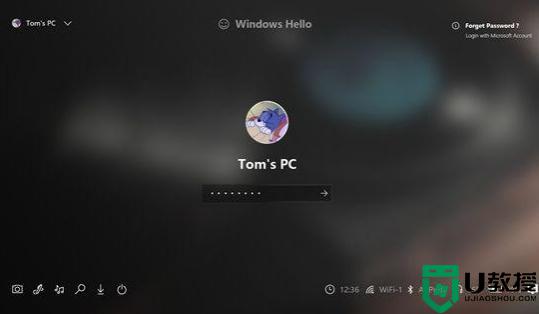
以上就是有关win10电脑锁屏密码设置方法了,还有不懂得用户就可以根据小编的方法来操作吧,希望能够帮助到大家。