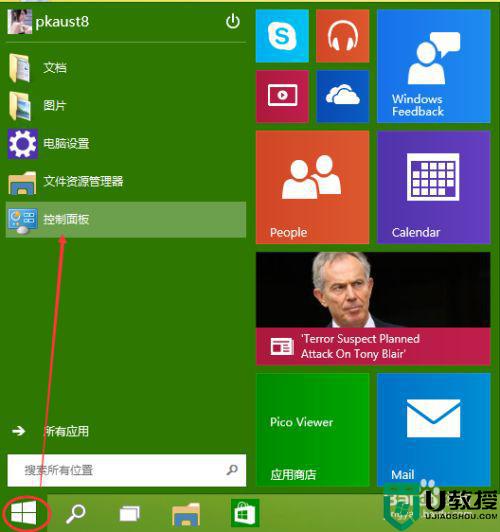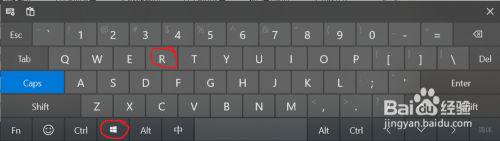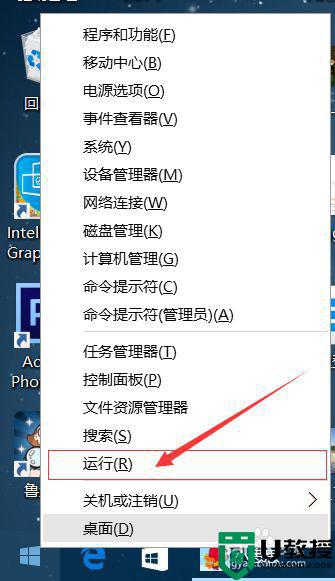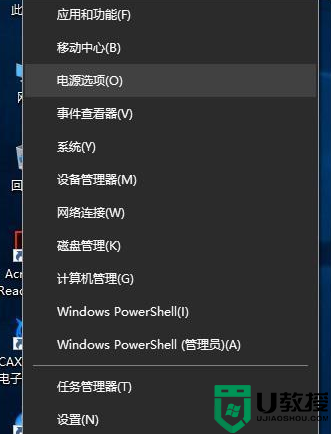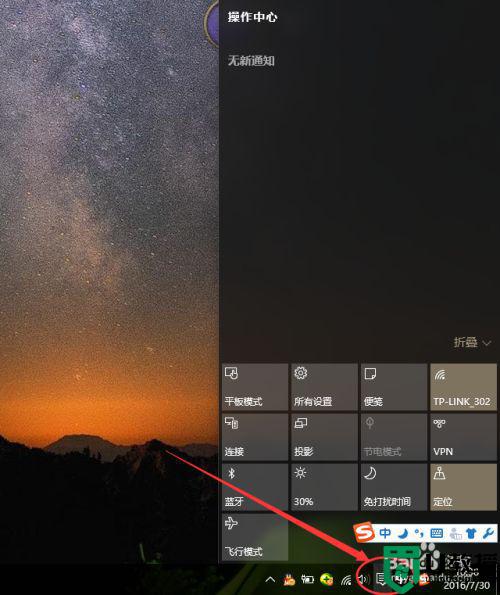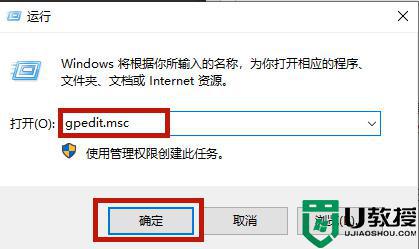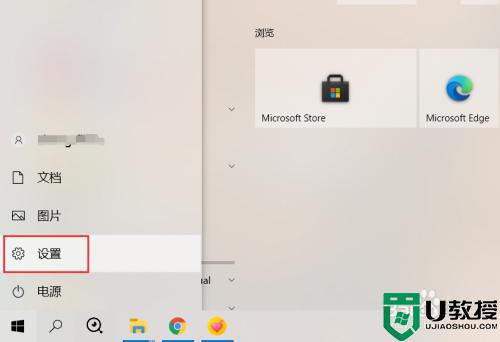笔记本电脑w10取消更新设置方法 笔记本电脑w10怎么关闭自动更新
时间:2021-10-01作者:xinxin
由于win10系统运行过程很是不稳定,因此微软经常会推送更新提醒,需要用户自行对系统进行更新,然而有些用户却不想要自己的笔记本win10系统进行更新,因此就想要将自动更新功能关闭,那么笔记本电脑w10怎么关闭自动更新呢?这里小编就来告诉大家笔记本电脑w10取消更新设置方法。
具体方法:
第一种方法
1、我们右击电脑左下角的微软按钮,弹出的界面,我们点击运行;
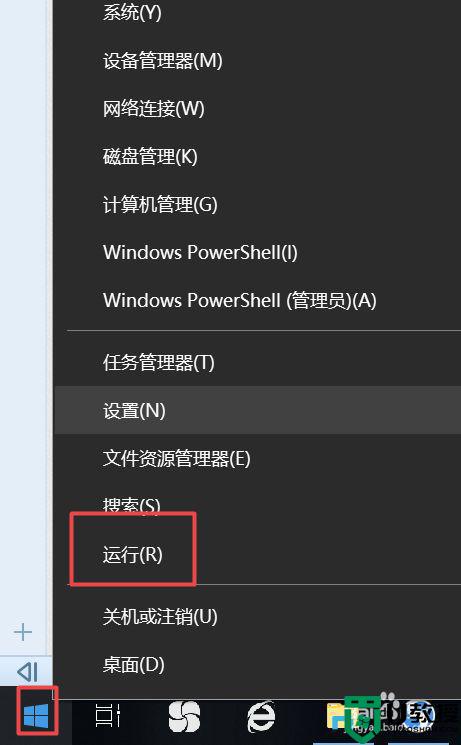
2、弹出的运行中,我们输入services.msc,之后点击确定;
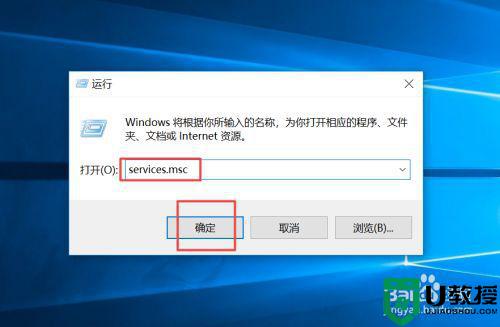
3、弹出的界面,我们双击Windows Update;
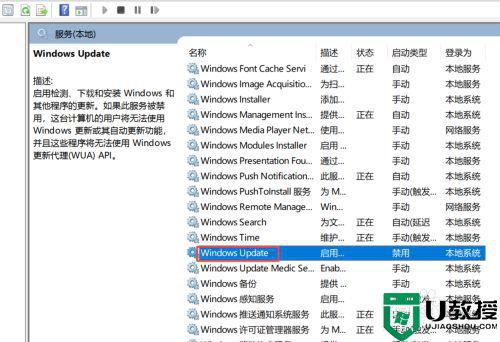
4、弹出的界面,我们将启用状态改为禁用,之后点击确定即可。
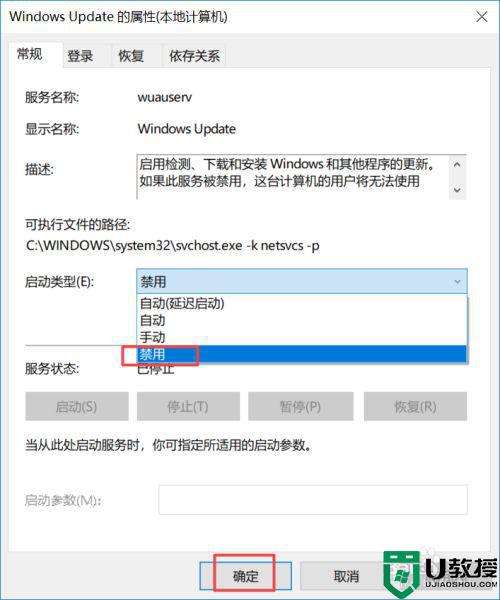
第二种方法
1、我们点击电脑左下角的微软按钮,弹出的界面,我们点击设置;
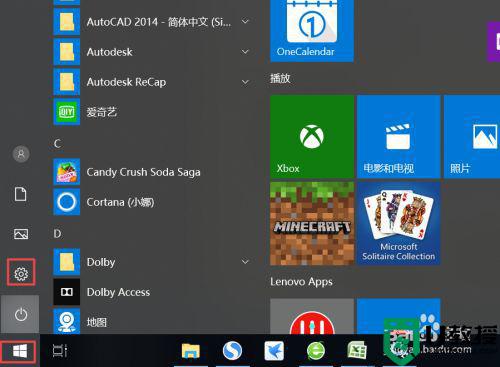
2、弹出的界面,我们点击更新和安全;
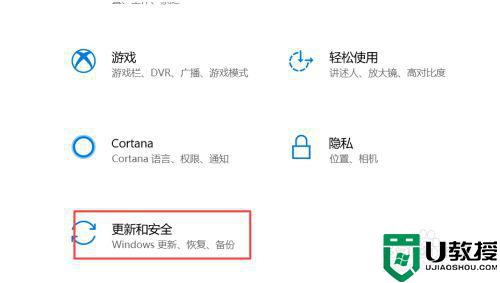
3、弹出的界面,我们Windows更新,然后点击高级选项;
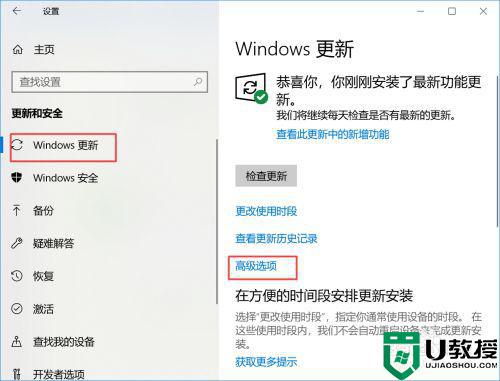
4、在高级选项中,我们将自动更新关闭即可。
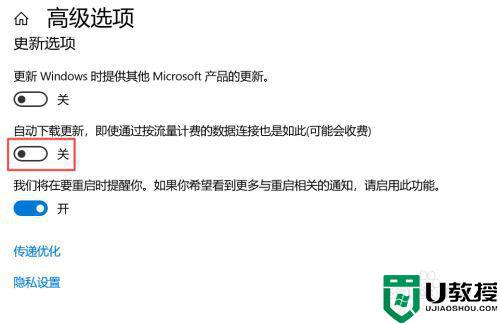
上述就是有关笔记本电脑w10取消更新设置方法了,还有不懂得用户就可以根据小编的方法来操作吧,希望能够帮助到大家。