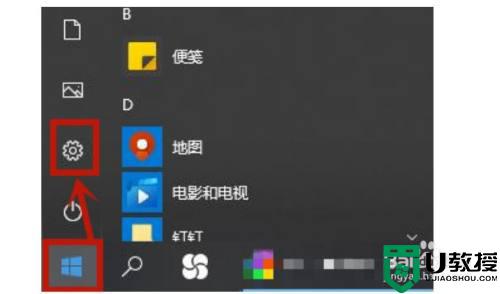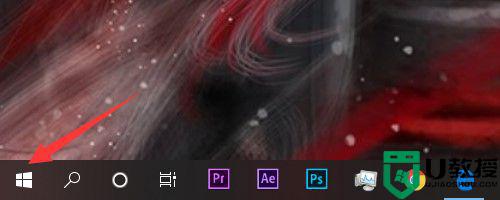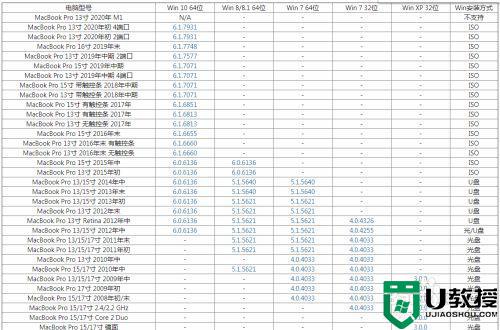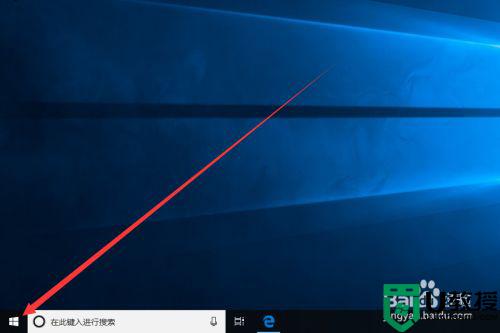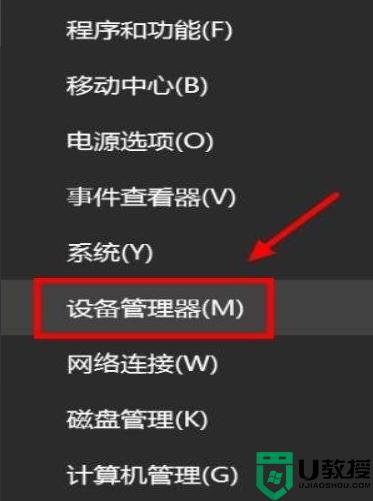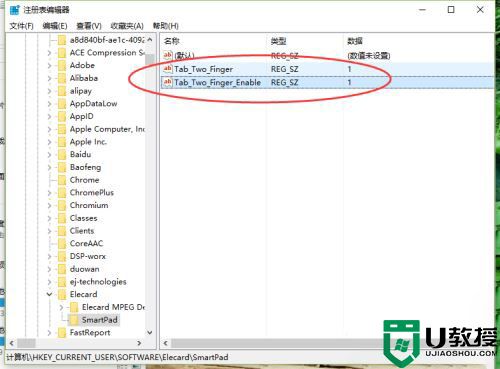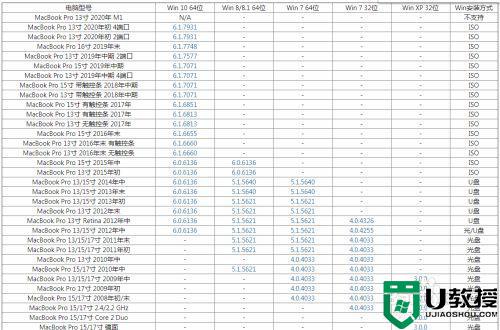笔记本电脑win10触摸板没反应了如何修复
大部分用户入手的笔记本电脑win10系统都是自带有触摸板功能,能够让用户随时进行操作系统,也不在需要外接鼠标设备,然而近日有用户想要使用win10电脑的时候却发现触摸板总是没反应了,对此笔记本电脑win10触摸板没反应了如何修复呢?下面小编就来告诉大家修复方法。
具体方法:
方法一:1、可能是没有开启的缘故,只要把它开启就好了。鼠标左键点击桌面左下角的“开始”在打开的菜单中点击进入“设置”;
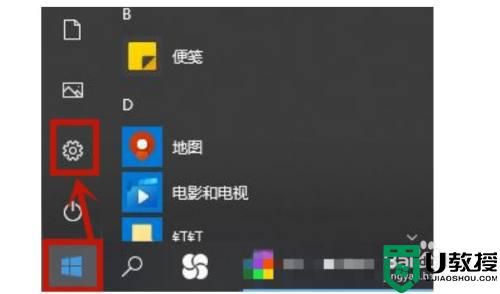
2、进入设置后点击页面中的“设备”进入;
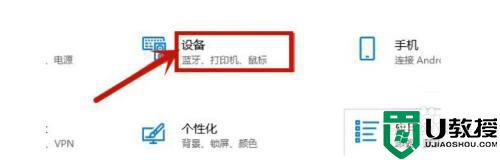
3、然后在打开的页面中点击进入“触控板”;
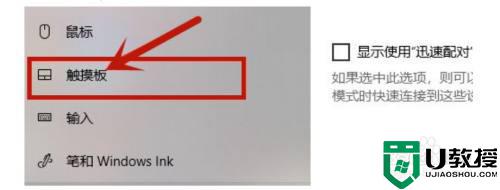
4、之后在里面把“触控板”打开就好了。
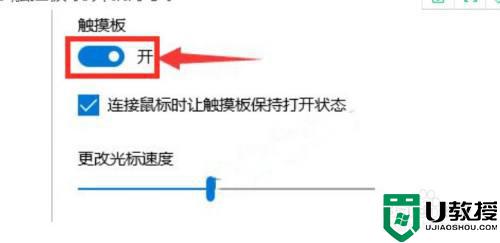
方法二:1、鼠标右键点击桌面左下角的“开始”在打开的菜单中点击进入“设备管理器”;
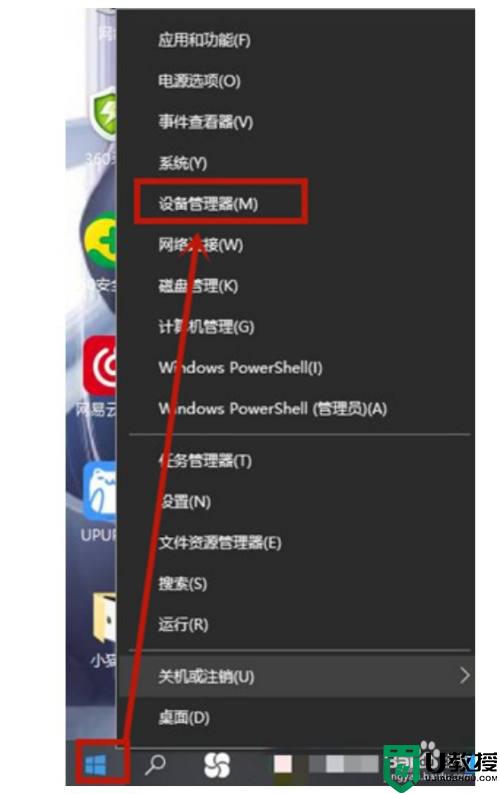
2、在打开的窗口中点击进入“鼠标和其他指针设备”然后在下拉的选项中右键点击“Synaptis SMBus TouchPad”在打开的菜单中点击“扫描检测硬件改动”;
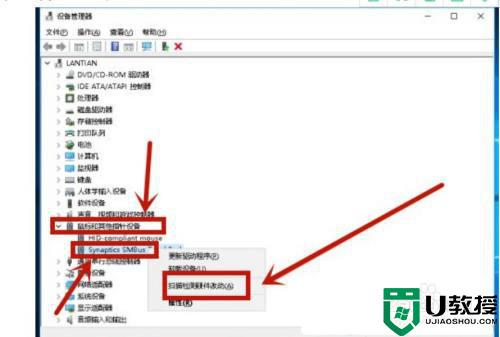
3、等待扫描完成
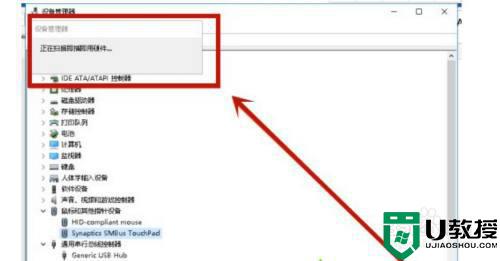
4、之后再右键点击“Synaptis SMBus TouchPad”并点击更新驱动程序;
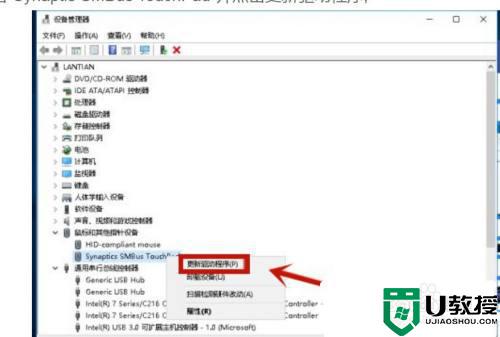
5、在弹出的窗口中点击“自动搜索更新的驱动程序软件”;
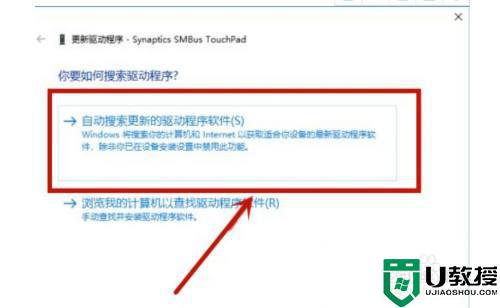
6、等待它安装完成,并关机重启即可。
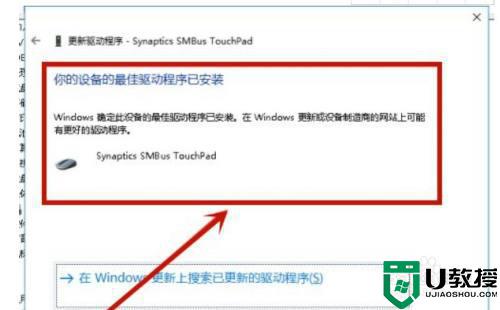
上述就是有关笔记本电脑win10触摸板没反应了修复方法了,有遇到相同问题的用户可参考本文中介绍的步骤来进行修复,希望能够对大家有所帮助。