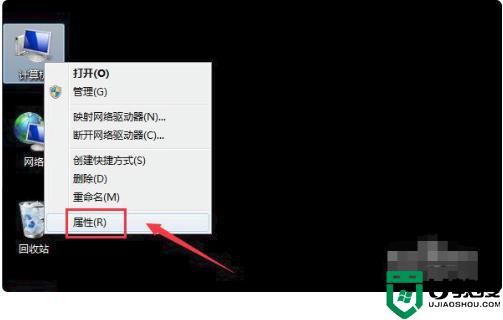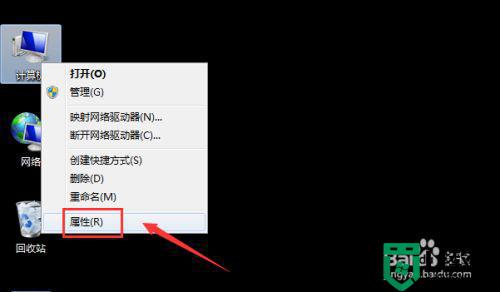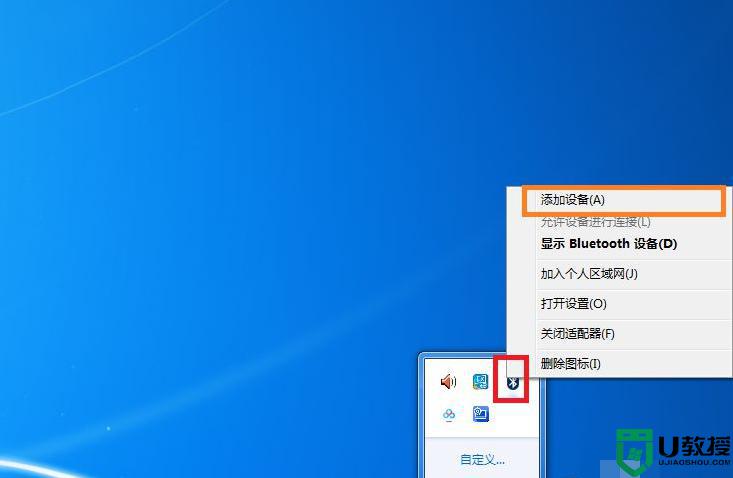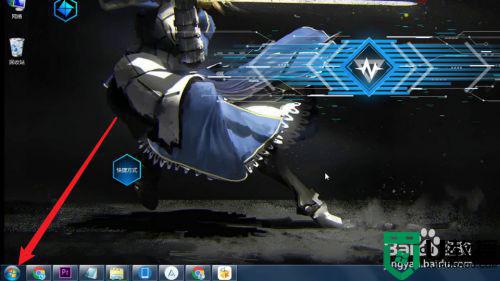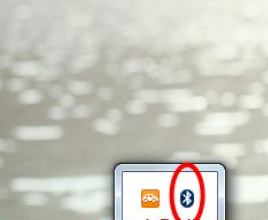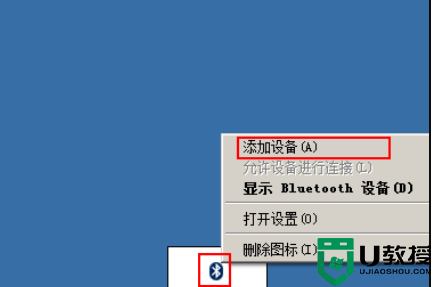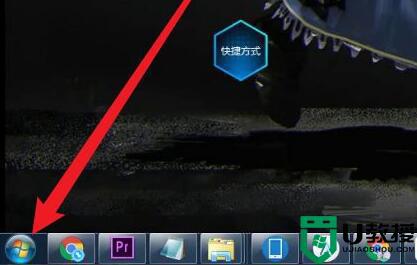苹果蓝牙耳机怎么连接win7台式电脑
时间:2021-09-27作者:xinxin
苹果蓝牙耳机不仅时尚易用,而且也能够连接手机和电脑两种不同的设备,因此在预算足够的情况下大部分用户也会选择入手,不过近日有些用户却不懂得苹果蓝牙耳机和win7电脑的连接方式,对此苹果蓝牙耳机怎么连接win7台式电脑呢?接下来小编就来给大家说说操作方法。
推荐下载:win7极限精简版iso镜像
具体方法:
1、在“开始”里点击“控制版面”,点击“硬件和声音”找到“添加设备”。
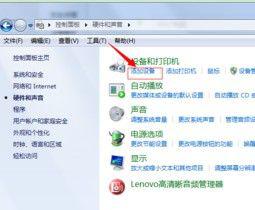
2、之后再选择要添加的蓝牙耳机 。
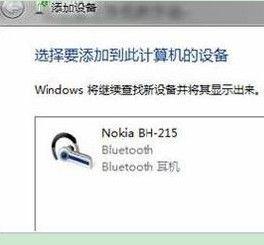
3、系统就会提示正在与蓝牙适配器连接 ,然后提示添加成功。
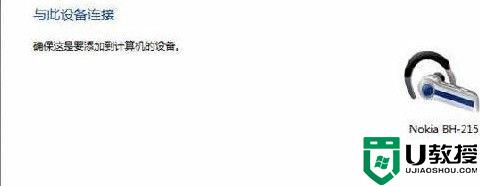
4、点击“开始”-“设备和打印机”,就可以看到添加的蓝牙耳机了,如图。

5、在蓝牙耳机上点击右键,选择“属性”,在弹出的窗口中选择“服务” ,如图。
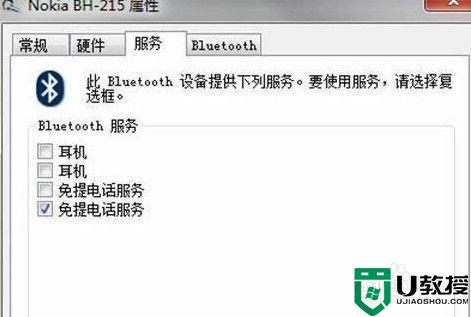
6、耳机的选项并没打√,就无法使用蓝牙耳机听音乐了,要勾选,勾选后系统会提示安装驱动,驱动安装成功后,在系统右下角找到喇叭图标点击右键-【播放设备】,就看到蓝牙音频选项了。
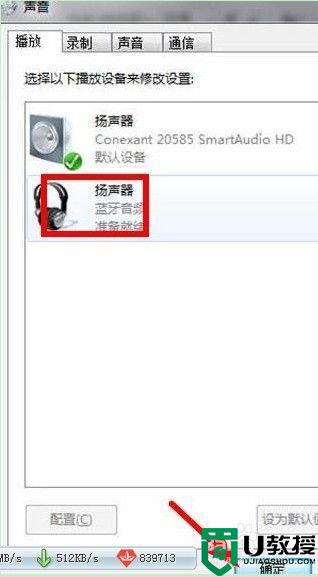
以上就是有关苹果蓝牙耳机连接win7台式电脑设置方法了,还有不清楚的用户就可以参考一下小编的步骤进行操作,希望能够对大家有所帮助。