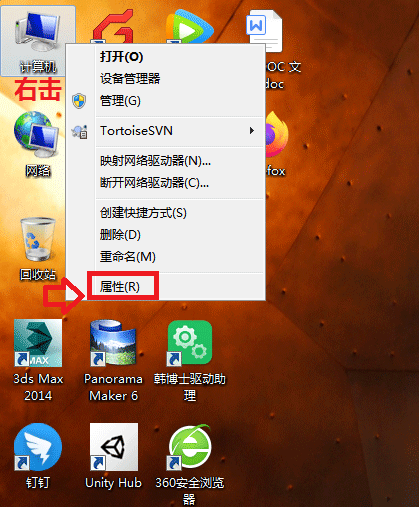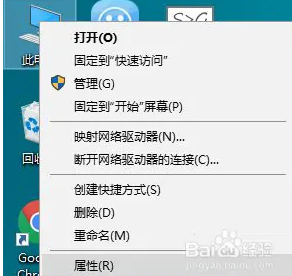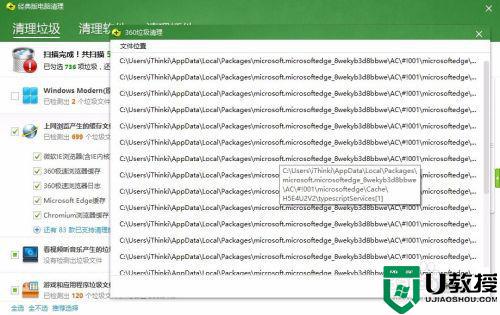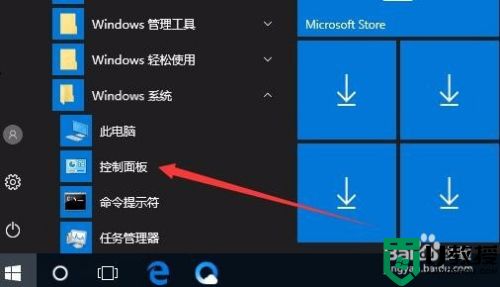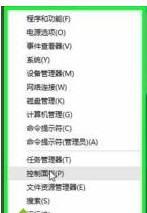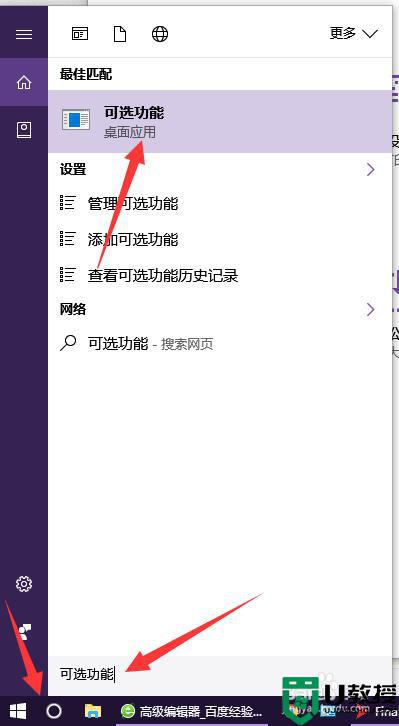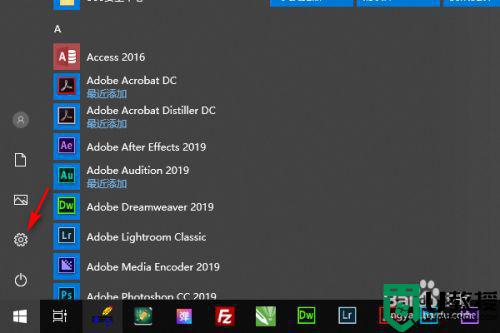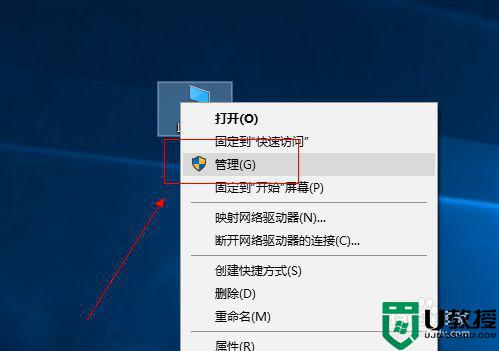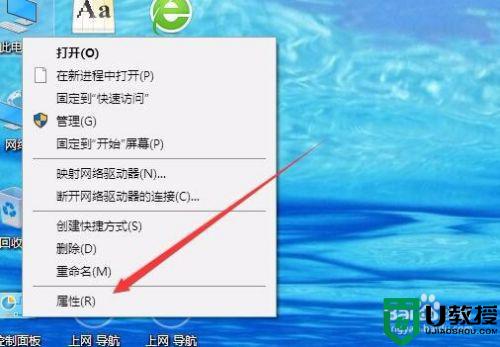Win10系统磁盘缓存空间怎么改 图文教你修改Win10磁盘缓存空间
大家在使用win10电脑都会产生一些缓存文件,这些缓存会占用一定的磁盘空间,如果磁盘缓存的空间设置过大或过小都会给系统带来一定影响,我们该怎么修改Win10磁盘缓存空间?下面分享两种解决方法。
推荐:win10官方系统下载
方法一:制作一个【磁盘缓存.reg】注册表文件添加到注册表中,可以修改系统的磁盘缓存空间。
将下面的内容复制到记事本中:
——————————————————————————————————
Windows Registry Editor Version 5.00
[HKEY_LOCAL_MACHINESYSTEMCurrentControlSetControlSession ManagerMemory Management]
"IoPageLockLimit"=dword:08000000
——————————————————————————————————
注意:IoPageLockLimit(页锁定限制)数值数据:根据内存而定,1G内存可设置为1000000(十六进制)即缓存空间为1GB,本机内存为8GB,所以,IoPageLockLimit(页锁定限制)数值数据为:8000000。
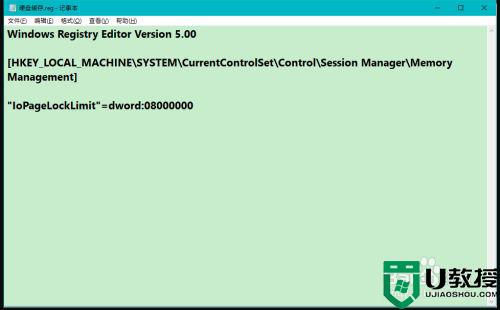
2、点击记事本左上角的【文件】,在下拉菜单中点击【另存为】;
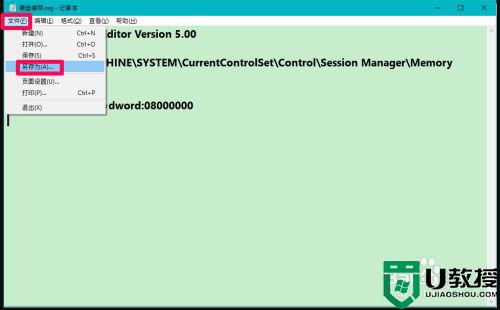
3、在另存为窗口中,我们先点击窗口左侧的【桌面】,在文件名(N)栏中输入:磁盘缓存.reg,再点击:保存;
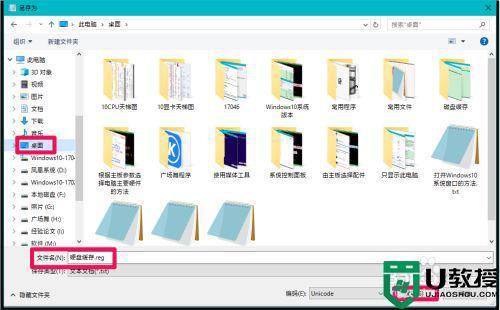
4、然后,我们在系统桌面上找到并左键双击【磁盘缓存.reg】注册表文件图标。在先后弹出的注册表编辑器对话框中点击:是(Y)和确定;
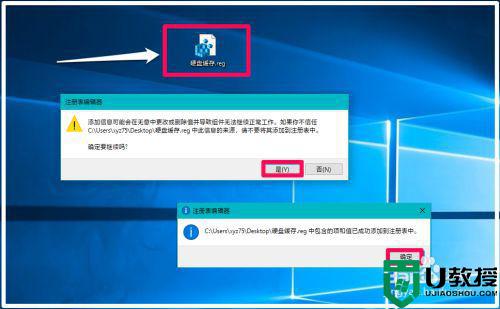
方法二:直接进入系统注册表编辑器,修改IoPageLockLimit的数值数据,可以修改系统的磁盘缓存空间。
1、左键点击系统桌面左下角的【开始】,在开始屏幕中点击:regedit图标,打开系统的注册表编辑器窗口;
注意,必须将regedit图标固定到了开始屏幕的磁贴中才能如此操作。
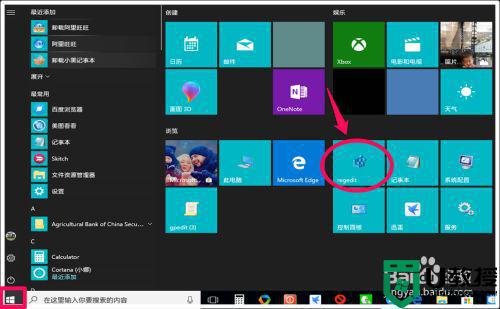
2、复制:HKEY_LOCAL_MACHINESYSTEMCurrentControlSetControlSession ManagerMemory Management 注册表路径,粘贴到注册表编辑器的地址栏中;
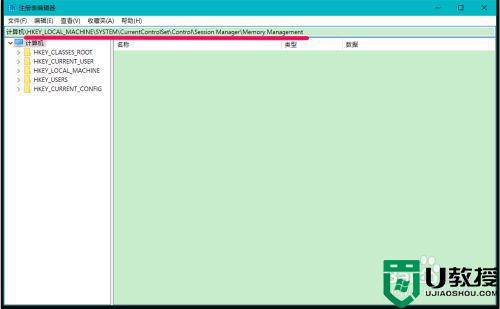
3、注册表路径复制到地址栏中后,我们按下键盘上的回车键,即可定位到Memory Management键项;
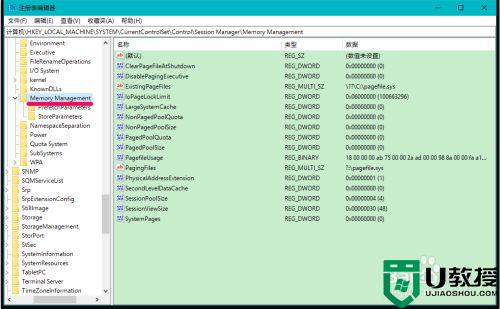
4、在Memory Management对应的右侧窗口中,我们找到并左键双击:IoPageLockLimit,在弹出的编辑 DWORD(32位)值对话框中将loPageLockLimit的数值数据更改为本机内存值:aG x 1000000(十六进制),如8G内存更改为:8000000,再点击:确定;
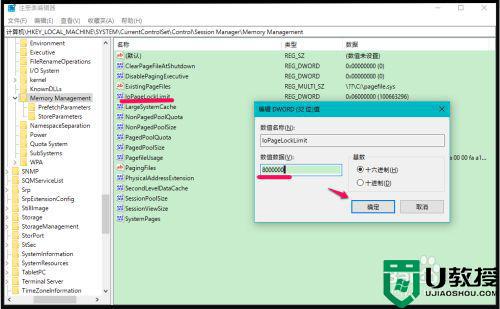
5、确定后,我们可以看到:loPageLockLimit REG_DWORD 0x08000000(134217728)
点击窗口左上角【文件】,在下拉菜单中点击【退出】 ,退出注册表编辑器。
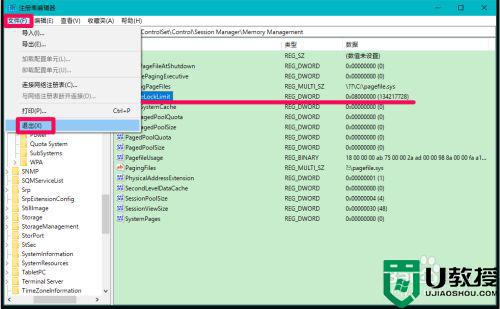
6、如果电脑添加了内存条,我们可以按照内存的总容量更改磁盘缓存空间。
上述分享修改Win10电脑磁盘缓存空间的方法,希望此教程内容能帮助大家。