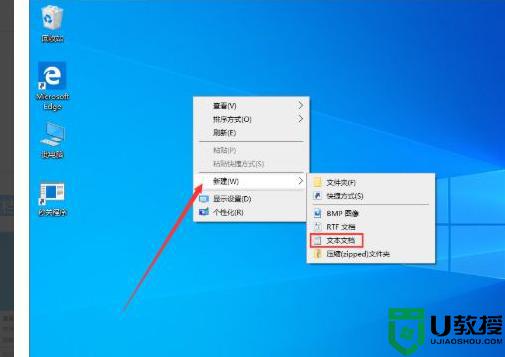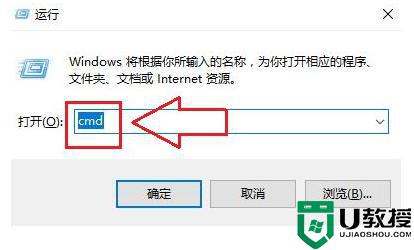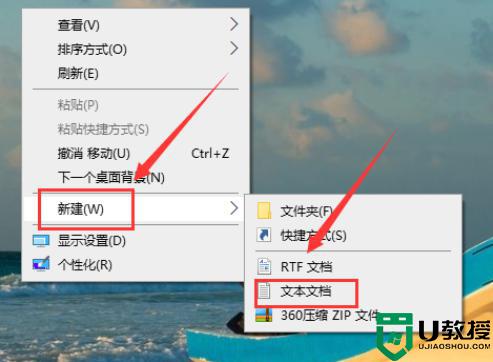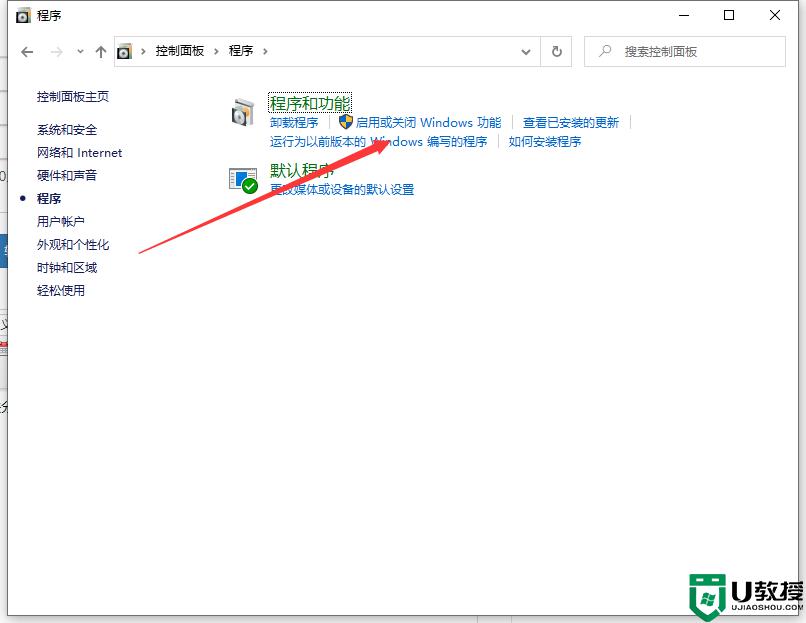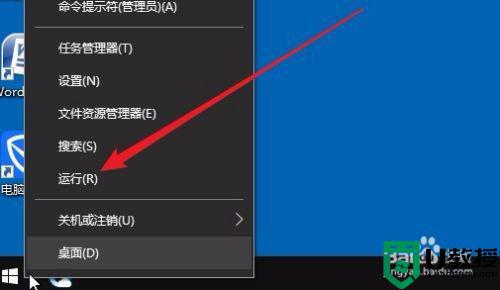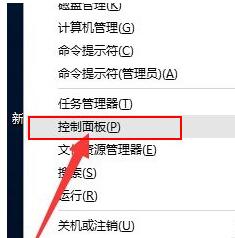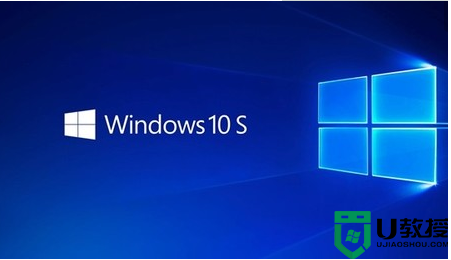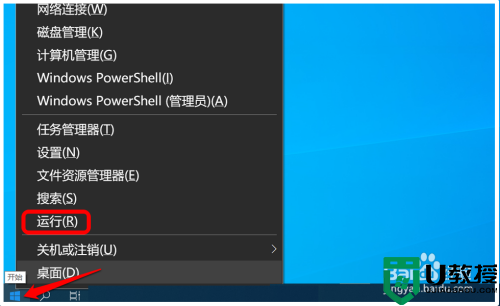win10开机黑屏进入桌面特别慢怎么处理
通常情况,win10电脑在启动的过程中需要经过欢迎界面之后才能给正常进入桌面,整个过程也就是十多来秒,不过最近有用户的win10系统在启动的过程中却经过长时间的黑屏之后才会进入桌面,过程特别的慢,对此win10开机黑屏进入桌面特别慢怎么处理呢?下面小编就来告诉大家处理方法。
推荐下载:win10纯净版镜像
具体方法:
方法一:1、开机进入系统时长按电源键关机,重复3次左右。
2、这样开机后应该能出现高级恢复的界面了。
3、点击“疑难解答”选项,接着点击“高级选项”,点击“启动设置”,点击“重启”,选择安装模式。
4、进入到安全模式后,如果在黑屏之前安装过什么就可在安全模式中将软件卸载删除,如果不确定的话,可进行干净启动,干净启动的操作步骤:1) 按“Win+R”打开“运行”窗口, 输入msconfig命令后按回车,弹出系统配置对话框。
2)切换到“常规”标签页,单击“有选择的启动”,然后单击清除“加载启动项”上面的勾。
3) 切换到“服务”标签页,单击“隐藏所有Microsoft”服务,然后单击全部禁用。
4) 切换到“启动”标签页,点击“打开任务管理器”,点击启动项,然后单击禁用。
5) 单击确定保存后,重新启动系统。
方法二:1、右击桌面左下角的“Windows”按钮,从其右键菜单中选择“控制面板”项。
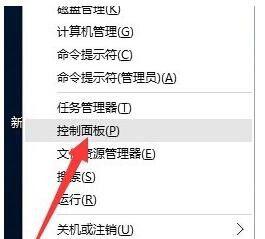
2、从打开的“控制面板”界面中,依次进入“硬件和声音”-“更改电源按钮的功能”界面,点击“更改当前不可用的设置”按钮。
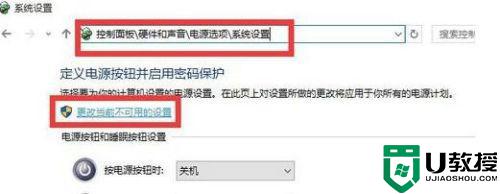
3、接下来从此界面的最下方“关机设置”栏目中,清除勾选“启用快速启动(推荐)”项,点击“保存修改”按钮完成设置。
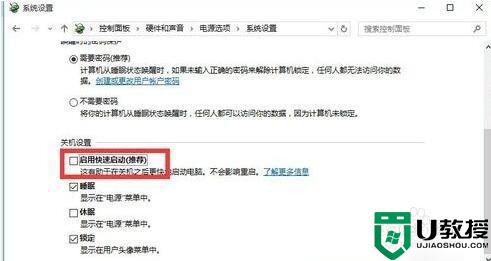
4、接下来我们需要更新一下显卡驱动程序,建议大家使用“驱动人生6“来更新Windows10驱动程序。在程序主界面中,切换到“本机驱动”选项卡,选择最新的显卡驱动版本号,点击“立即修复”按钮即可修复显卡驱动。
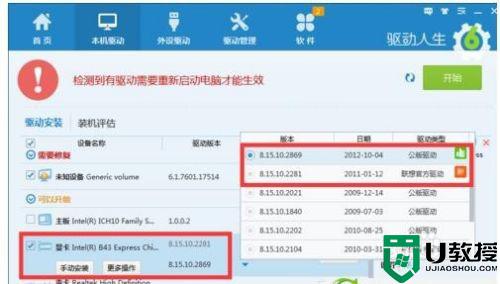
5、如果以上方法无法解决,则我们可以继续通过以下方法进行修复:右击桌面左下角的“Windows”按钮,从其右键菜单中选择“运行”项。
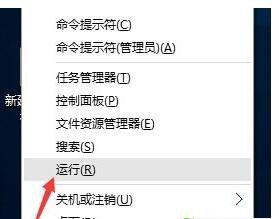
6、从打开的“运行”窗口中,输入“msconfig”并按回车键即可进入“系统配置实用程序”界面。
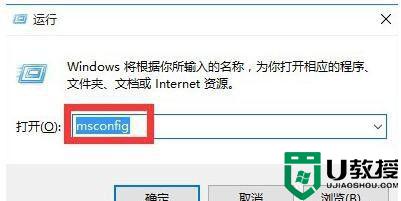
7、在“系统配置”窗口中,切换到“常规”选项卡,勾选“有选择的启动”项,同时勾选“加载系统服务”和“加载启动项”。
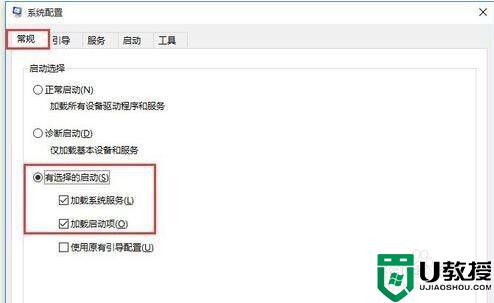
8、切换到“引导”选项卡,将“超时”设置为“3”秒,同时点击“高级选项”按钮。
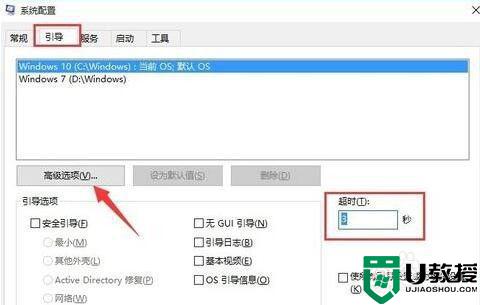
9、从打开的“引导高级选项”界面中,勾选“处理器个数”,将“处理器个数”设置为“2”。最后点击“确定”保存。
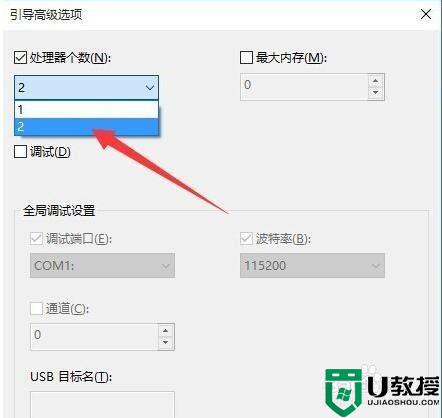
以上就是有关win10开机黑屏进入桌面特别慢处理方法了,碰到同样情况的朋友们赶紧参照小编的方法来处理吧,希望能够对大家有所帮助。